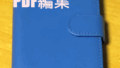スマートフォンでのブラウジングは日常生活の一部となっていますが、「もう少し快適に使えたら」と感じたことはありませんか?そんなときに活用したいのが「Chrome拡張機能」です。もともとはパソコン向けに設計されたこれらのツールですが、最近ではスマホ環境でも使える方法が増えてきています。本記事では、スマホでも便利に使えるChrome拡張機能の選び方から導入方法、安全な使い方までをわかりやすく解説。毎日のWeb体験をより快適にするヒントをお届けします。
Chrome拡張機能とは?
Chrome拡張機能の基本について
Chrome拡張機能とは、Google Chromeブラウザに追加できる小さなプログラムで、ブラウジング体験を向上させる便利なツールのことです。たとえば広告をブロックしたり、翻訳機能を強化したり、画面のキャプチャを簡単に行えたりと、その種類は非常に豊富です。Chromeウェブストアを通じて無料・有料で入手することができ、自分のニーズに合わせて機能を追加していくことで、より効率的で快適なWeb環境が構築できます。初心者でも簡単に使える点も魅力です。
スマホでのChrome拡張機能の位置付け
本来Chrome拡張機能はPC版Chrome向けに設計されていますが、Androidスマホでは「Kiwi Browser」や「Yandex Browser」といったChrome互換のブラウザを使うことで、拡張機能が利用可能になります。これにより、PCと同様の操作感でスマホでも強力な機能を取り入れられるのがポイントです。iPhoneの場合は制限が多く、標準のSafariやChromeアプリでは拡張機能は非対応ですが、将来的な対応拡大にも注目が集まっています。
Chromeとスマホ環境の関連性
スマホとChrome拡張機能を組み合わせることで、作業効率や快適性が大幅に向上します。たとえば、スマホでの調べもの中にAI翻訳を使ったり、広告をブロックしてページ表示を高速化したり、SNS投稿を自動化するなど、パソコンと遜色のない作業環境が手のひらに実現します。また、PCとGoogleアカウントで同期させることで、拡張機能の設定やデータも自動的に共有されるため、シームレスな使い分けが可能になります。
スマホにおすすめのChrome拡張機能
人気のある拡張機能5選
スマホで利用可能なChrome拡張機能の中でも、特に人気が高く実用性のある拡張機能を厳選して5つご紹介します。これらは、**Kiwi Browser**や**Yandex Browser**など、拡張機能対応のAndroidブラウザを通じて利用可能で、スマホ環境をより快適にする強い味方となります。
**1. Adblock Plus(アドブロック プラス)**
定番の広告ブロッカーで、煩わしいバナー広告やポップアップ広告を自動的に非表示にしてくれます。ページの読み込み速度が向上し、データ通信量の節約にもつながります。特定のサイトではホワイトリスト機能も使えるため、広告を許可したいサイトだけ表示させる設定も可能です。
**2. Grammarly(グラマリー)**
英語でのメール作成やSNS投稿、チャットなどの際に活躍する英語文法チェックツールです。リアルタイムで文法・スペルミス・文体の提案をしてくれるため、英語学習中の方にも重宝されます。スマホの入力にもスムーズに連携し、英語表現に自信が持てるようになります。
**3. Dark Reader(ダークリーダー)**
すべてのWebページを自動でダークモードに切り替えてくれる拡張機能です。夜間の閲覧時に目が疲れにくくなり、ブルーライトの影響を軽減できます。コントラストや明るさの調整も可能で、自分好みの表示にカスタマイズできる点が人気です。特に長時間スマホを使う方にはおすすめです。
**4. Google Translate(グーグル翻訳)**
ワンタップでページ全体の翻訳ができる便利な機能。英語だけでなく、100以上の言語に対応しており、海外のニュースサイトやネットショップなど、さまざまな用途に対応可能です。選択テキストだけの翻訳もできるため、語学学習にも役立ちます。
**5. LastPass(ラストパス)**
セキュリティ面を強化するためのパスワードマネージャーで、複数のアカウント情報を一元管理。強固なマスターパスワード一つで、あらゆるログイン情報に安全にアクセスできます。スマホでも自動入力が可能で、ログインのたびに情報を手入力する手間が省け、非常に快適です。
これらの拡張機能は、どれもスマホでもストレスなく使えるものばかりで、目的やライフスタイルに応じて組み合わせることで、**自分だけのスマホ最適化ブラウザ環境**を構築できます。すべて無料で利用可能なので、まずは使ってみて、その便利さを実感してみてください。
カテゴリ別のおすすめ拡張機能
Chrome拡張機能はその数が非常に多いため、**目的や使用シーンに合わせてカテゴリ別に選ぶ**ことで、より効率的かつ快適に活用できます。ここではスマホ(特にKiwi Browserなど)でも使用できる、実用性の高い拡張機能を【生産性向上】【セキュリティ強化】【SNS・コミュニケーション】の3カテゴリに分けて詳しくご紹介します。
—
### 【生産性向上】
**1. Tab Manager Plus**
複数のタブを開いた状態で作業することが多い人には必須の拡張機能。タブを一覧で表示して検索したり、グループごとに整理・固定ができたりと、**タブの“迷子”状態を防ぐ**ことができます。スマホの小さい画面でも効率よくタブを切り替えられ、作業効率が大幅に向上します。
**2. Toggl Track**
時間管理とタスクトラッキングに特化した拡張機能で、**作業にかけた時間を可視化**することで、無駄を省いたスマートな行動が可能になります。特に在宅ワークやフリーランスの方に人気で、タスクごとのレポートも簡単に取得できます。
—
### 【セキュリティ強化】
**1. HTTPS Everywhere**
すべてのWebサイトへの接続を自動的に「https(暗号化)」に変換し、**通信の安全性を確保**します。公共Wi-Fi利用時や外出先でのスマホ閲覧時でも、個人情報やログイン情報の漏えいリスクを大幅に軽減できる、セキュリティ意識の高いユーザー必携の拡張機能です。
**2. uBlock Origin**
高性能な広告・トラッカー・悪質スクリプトブロッカーです。Adblockよりも軽量でカスタマイズ性が高く、**Webページの表示速度向上とセキュリティ強化の両立**が可能。スマホでも動作が軽快で、サクサクとページを閲覧できる快適さが魅力です。
—
### 【SNS・コミュニケーション】
**1. Buffer**
複数のSNSアカウント(Twitter、Facebook、Instagramなど)への**投稿を一括管理・スケジュール投稿**できるツール。スマホでのSNS運用を効率化し、投稿タイミングの最適化によってフォロワーとのエンゲージメント向上も期待できます。
**2. Bitly**
長いURLを短縮して、見やすく・共有しやすくするリンク管理ツール。SNSでリンクを共有する際に見栄えを良くしたり、**クリック数などのデータ分析**も可能なため、マーケティング目的のSNS運用にも重宝します。
—
このように、**自分の目的や利用スタイルに合わせて拡張機能を選ぶことで、スマホでもPC並みに高度な操作と管理が可能になります。**カテゴリごとにお気に入りの拡張機能を揃えて、よりスマートで快適なモバイルライフを実現してみてください。
ユーザー評価の高い拡張機能
Chromeウェブストアには数えきれないほどの拡張機能が公開されており、**どれを選べばいいか迷ったときに参考になるのが、ユーザーのレビューと評価スコア**です。評価の高い拡張機能は、長年にわたり多くのユーザーに支持されてきた実績があり、「使いやすさ」「安定性」「目的に対する満足度」の三拍子がそろっているものが多いです。ここでは、実際にユーザーから高い評価を受けている代表的な拡張機能をいくつか詳しくご紹介します。
—
**1. OneTab(★★★★☆ 4.5以上)**
「タブを開きすぎてPCやスマホが重くなる……」そんな悩みを解消してくれるのがOneTab。ワンクリックで開いているすべてのタブを1つのリストページにまとめ、**メモリの使用量を最大95%まで削減**できると公式にも記載されています。後で読みたいページを「一時保存」する感覚で使え、スマホブラウザ(Kiwi Browser)でも動作します。視覚的にもわかりやすく、シンプルなUIが支持されています。
**2. Mercury Reader(★★★★☆ 4.6以上)**
Web記事を読みやすくしたい人に絶大な人気を誇る拡張機能。ページから広告、サイドバー、ナビゲーションメニューなどの不要な要素を排除し、**まるで電子書籍のようなシンプルなレイアウトで記事だけを表示**してくれます。フォントサイズやテーマカラー(ライト/ダーク)も選べるため、目に優しく、集中して読みたいときに便利。スマホでの長時間閲覧にもぴったりです。
**3. Bitwarden(★★★★☆ 4.7以上)**
セキュリティ系拡張機能として高い評価を誇るオープンソースのパスワードマネージャー。LastPassの代替としても人気で、**複数デバイス間でのパスワード同期・自動入力が可能**。暗号化レベルも高く、セキュリティ面での安心感が抜群です。無料で使える機能が豊富なのも高評価のポイント。
**4. Vimium(★★★★☆ 4.6以上)**
マウスを使わず、**キーボードだけでChromeを操作できる“キーボードナビゲーション拡張”**。使いこなせば驚くほど効率よくブラウジングでき、特に上級ユーザーや開発者に人気です。スマホではやや制限がありますが、キーボード接続環境やデベロッパーツールと併用すれば、その恩恵を享受できます。
**5. Honey(★★★★☆ 4.5以上)**
オンラインショッピングをよくする人におすすめの拡張機能で、**自動でクーポンコードを検索&適用してくれるお得なツール**。対応ショップ数も多く、支払い直前にベストな割引を提案してくれるため、節約意識の高いユーザーから高く評価されています。
—
このように、評価の高い拡張機能は、ただ便利なだけでなく**「継続的に使われている=信頼されている」ことの証**でもあります。Chromeウェブストアでの★の数やレビュー内容をチェックすることで、自分にぴったりの機能を見つける手助けになります。新しい拡張機能を探す際は、まずレビュー評価を基準に選ぶのがおすすめです。
Chrome拡張機能のダウンロードとインストール方法
拡張機能のダウンロード手順
Chrome拡張機能のダウンロードは非常にシンプルですが、**安全にスムーズにインストールするためには手順をしっかり把握しておくことが大切**です。ここではスマホでも対応可能なKiwi Browserを例に、PCとスマホの両方での手順を詳しく解説します。
—
### ■ PCでのダウンロード手順
1. **Google Chromeを起動**
お使いのパソコンでGoogle Chromeを立ち上げます。
2. **Chromeウェブストアにアクセス**

3. **拡張機能を検索**
ページ右上の検索バーに、インストールしたい拡張機能の名前(例:「Adblock Plus」「Grammarly」など)を入力し、Enterキーを押します。
4. **該当の拡張機能を選択**
検索結果一覧から目的の拡張機能を選び、詳細ページを開きます。開発元やレビュー、ユーザー数、スクリーンショットなどを確認して信頼できるものかチェックすることがポイントです。
5. **[Chromeに追加]ボタンをクリック**
ページ右上の青いボタン「Chromeに追加」をクリックします。
6. **確認ダイアログで[拡張機能を追加]を選択**
ポップアップで権限に関する案内が出てくるので、内容を確認したうえで[拡張機能を追加]を選択します。
7. **数秒で自動インストール**
インストールが完了すると、Chromeの右上にその拡張機能のアイコンが表示され、すぐに使えるようになります。
—
### ■ スマホ(Android)でのダウンロード手順 – Kiwi Browserの場合
1. **Google PlayからKiwi Browserをインストール**
通常のChromeアプリでは拡張機能は使えないため、まずは拡張機能に対応したブラウザ「Kiwi Browser」をインストールしましょう。
2. **Kiwi Browserを起動し、Chromeウェブストアへアクセス**
アドレスバーに「chrome.google.com/webstore」と入力してアクセスします。モバイル表示のままだとレイアウトが崩れることがあるので、**「デスクトップ表示」に切り替える**のがコツです(ブラウザメニューから設定可能)。
3. **検索バーで目的の拡張機能を検索**
通常のPCと同様に、検索バーからインストールしたい拡張機能を検索します。
4. **拡張機能ページで「Chromeに追加」をタップ**
表示された詳細ページで「Chromeに追加」をタップすると、スマホでも同様に確認ダイアログが表示されます。
5. **[拡張機能を追加]を選択**
内容を確認したうえで追加を実行すると、拡張機能がKiwi Browserにインストールされます。
6. **拡張機能はメニュー内から管理可能**
Kiwi Browserのメニュー(右上の3点アイコン)から「拡張機能」にアクセスし、追加された機能をオン/オフ・設定・削除など管理できます。
—
このように、Chrome拡張機能は**PCでもスマホでも、対応ブラウザを活用することで誰でも簡単に導入可能**です。ただし、スマホでは一部非対応の拡張機能もあるため、動作確認やレビューを事前にチェックしてからインストールするのがおすすめです。拡張機能をうまく使いこなすことで、日々のブラウジングがぐっと快適になります。
スマホでのインストール方法
スマートフォンでChrome拡張機能を使いたい場合、**残念ながら公式のGoogle Chromeアプリでは拡張機能の利用はサポートされていません**。しかし、Androidユーザーであれば「Kiwi Browser」や「Yandex Browser」といった、拡張機能に対応した代替ブラウザを使うことで、多くのChrome拡張機能をスマホでも利用することが可能になります。
—
### ■ Kiwi Browserを使ったインストール方法(Android)
現在、もっともおすすめされているのが「Kiwi Browser」です。これはChromeと同じ**Chromiumベースのブラウザ**で、拡張機能のインストールにフル対応しているのが特長です。
#### 【ステップ1】アプリをインストール
まずGoogle Playストアから「Kiwi Browser」を検索し、インストールします。無料で利用でき、広告もなくシンプルで軽快なブラウザです。
#### 【ステップ2】Chromeウェブストアにアクセス
Kiwi Browserを開いたら、アドレスバーに「chrome.google.com/webstore」と入力して、Chromeウェブストアへアクセスします。ここでポイントなのが、**メニューから「デスクトップサイト」に切り替える**こと。スマホ表示のままだと拡張機能のインストールが正常に表示されない場合があるためです。
#### 【ステップ3】拡張機能を検索・追加
PCと同様に、ウェブストア上の検索バーから使いたい拡張機能を検索します。目的の拡張機能が表示されたら、「Chromeに追加」ボタンをタップ。確認ポップアップが表示されるので、「拡張機能を追加」を選ぶと数秒でインストールが完了します。
#### 【ステップ4】拡張機能の確認と管理
インストールした拡張機能は、Kiwi Browserの右上メニュー(三点マーク)から「拡張機能」を選ぶことで管理が可能です。ここでは、ON/OFFの切り替え、削除、設定変更などが行えます。使いやすさを重視したUIになっており、スマホでも快適に操作できます。
—
### ■ Yandex Browserも選択肢の一つ
もう一つの選択肢として「Yandex Browser」もありますが、こちらはロシア系のサービスであること、拡張機能の種類に制限があることから、セキュリティ面や互換性の観点で**Kiwi Browserがより安心かつ実用的**とされています。
—
### ■ 注意点と補足
– 一部の拡張機能はスマホ環境では正しく動作しない場合があります(マウス操作が前提のUIなど)。
– 権限が多い拡張機能を入れる際は、**レビューや開発元の信頼性を事前に確認**しましょう。
– iPhone(iOS)では現在のところChrome拡張機能を使えるブラウザはなく、非対応です。
—
このように、Androidスマホであれば、Kiwi Browserを活用することで**PCに近い感覚で拡張機能を導入・活用**できます。スマホの利便性をさらに高めたい方には非常におすすめの方法です。
インストール後の設定方法
Chrome拡張機能は、インストールしただけではその真価を発揮できません。**拡張機能ごとに用意された「初期設定」や「カスタマイズ」をしっかり行うことで、機能を最大限に活かし、快適なスマホブラウジング環境が手に入ります。**
—
### ■ 拡張機能の基本的な設定方法(Kiwi Browserの場合)
1. **Kiwi Browserの右上メニュー(三点)をタップ**
2. 「**拡張機能**」を選択すると、インストール済みの拡張機能一覧が表示されます。
3. 各拡張機能の右側にある「詳細」または「オプション」をタップすると、**設定画面にアクセス**できます。
ここから、拡張機能ごとの詳細なカスタマイズが可能になります。
—
### ■ 拡張機能ごとの初期設定の例
#### ◎ Grammarly(英文校正)
– 最初にアカウントの**ログインが必要**です。
– 使用する英語のバリエーション(アメリカ・イギリス・カナダなど)を選択可能。
– 自動修正機能や提案表示のスタイルもカスタマイズできます。
– 特定のWebサイトでの動作ON/OFFの設定も可能です。
#### ◎ LastPass(パスワード管理)
– セキュリティ強化のために、**マスターパスワードの設定とログイン**が必要。
– 二段階認証の有効化、保存対象のサイトの指定、自動入力の有効/無効なども細かく調整できます。
– ブラウザを閉じたときに自動ログアウトする設定も推奨。
#### ◎ Adblock Plus / uBlock Origin(広告ブロッカー)
– 広告ブロックの**対象ドメインの選択**が可能。
– 「ホワイトリスト」機能で、特定のサイトだけ広告を許可する設定も便利。
– トラッキングの防止、マルウェア対策、ソーシャルメディアのボタン非表示など、高度なブロック設定ができます。
#### ◎ Google Translate(翻訳ツール)
– 自動翻訳する**言語のペア(例:英語→日本語)を設定**。
– Webページ全体を自動で翻訳するか、選択したテキストのみ翻訳するかも選べます。
– スマホでもポップアップ表示やミニウィンドウのスタイルを選べるものもあります。
—
### ■ 拡張機能のON/OFF切り替えと管理
– 拡張機能が常時動作するのを避けたい場合や、特定の場面だけ使いたいときには、Kiwi Browserの「拡張機能」一覧から**個別にON/OFFの切り替えが可能**です。
– 不具合が起きた際の原因特定にも、ひとつずつOFFにして様子を見る方法が有効です。
—
### ■ 設定のカスタマイズが重要な理由
拡張機能は、**使い方や目的によって最適な設定が異なります**。初期状態のままでは不必要な機能が有効になっていたり、逆に便利なオプションがオフになっていることもあります。時間をかけて設定を見直すことで、操作性、セキュリティ、表示スピードなどが大きく改善されるため、導入後のチューニングはぜひ丁寧に行いたいステップです。
—
このように、インストール後の設定をしっかり行えば、スマホでも**まるでPC並みの機能性と快適さ**を手に入れることができます。拡張機能は“使いこなしてこそ真価を発揮する”もの。ぜひ自分に合ったカスタマイズを見つけて、日々のブラウジングをもっと快適にしましょう。
拡張機能による作業の効率化
タブ管理のための拡張機能
スマホでブラウジングをしていると、ついつい複数のタブを開きっぱなしになってしまい、「あのページどこだっけ?」と探す手間が増えてしまいがちです。**タブの整理ができないと、スマホの動作も重くなり、バッテリーの消耗にもつながることがあります。**そんな問題を解決してくれるのが「タブ管理系のChrome拡張機能」です。これは、特に調べものや資料集め、マルチタスクが多い人にとって非常に役立ちます。
—
### ■ OneTab:タブを一括で整理・保存
「OneTab」は、**すべての開いているタブをワンクリックで1ページのリストに変換**する機能が特徴です。リストは後から個別に開き直すこともできるため、「とりあえず保存しておいて、後で読み返す」という使い方に最適。これにより、ブラウザのメモリ使用量を大幅に削減し、動作が軽くなるという利点があります。Kiwi Browserでもスムーズに動作し、リストは自動保存されるので、誤ってブラウザを閉じても安心です。
→ 特に、**情報収集やネット記事を読みあさるスタイルの人には強くおすすめ**。
—
### ■ Tab Manager Plus:視覚的にタブを操作・管理
より多機能で直感的な操作を求める人には「Tab Manager Plus」がおすすめです。
– 現在開いているすべてのタブを**カード形式で視覚的に一覧表示**できる
– タブにフィルター(検索)をかけて、目的のページをすぐに見つけられる
– タブをドラッグ&ドロップでグループにまとめたり、特定のウィンドウに移動させたりも可能
といった多機能が揃っており、スマホでもデスクトップ感覚で操作が可能です。特に調査レポートの作成や比較検討が必要な場面で活躍します。
—
### ■ スマホでの実用性
Kiwi Browserのような**Chrome拡張機能対応ブラウザ**であれば、これらのタブ管理拡張機能もPCとほぼ同じ操作感で使用できます。スマホの限られた画面サイズでも、**情報を整理して頭をスッキリ保つ**ことができ、仕事効率や学習効率を大きく向上させる助けになります。
また、拡張機能をON/OFFで切り替えられるので、使わないときは機能を停止しておけば、スマホのパフォーマンスへの影響も抑えられます。
—
このように、**タブ管理拡張機能はスマホでの“情報迷子”を防ぐ強力なツール**です。調べもの、記事収集、SNSのチェックなど、日常的にタブを多用する人こそ、ぜひ取り入れてみてください。スマートにタブをコントロールすることで、ストレスのないブラウジング体験が手に入ります。
翻訳機能を活用したブラウジング
インターネットを使っていると、海外のニュースサイトやショッピングサイト、公式情報など、**日本語以外のWebページにアクセスする機会は意外と多い**ものです。そんな時に活躍するのが、**翻訳機能付きのChrome拡張機能**です。特にスマホでの閲覧時には、画面が小さい分、読みづらさが倍増するため、翻訳機能の活用はとても有効です。
—
### ■ Google Translate(グーグル翻訳)
最も定番で信頼性が高い翻訳拡張機能のひとつ。「Google Translate」は、**Webページ全体を自動またはワンクリックで翻訳**してくれる便利なツールです。Kiwi Browserなどの拡張機能対応ブラウザで使えば、外国語のサイトにアクセスした際にポップアップが表示され、即座に日本語へ切り替えることができます。
さらに、特定のテキストだけを選択して翻訳することもできるため、「全文は読まなくていいけど、この部分だけ意味を知りたい」といった使い方にも対応。翻訳精度も年々向上しており、**技術文書やビジネス文書にも十分対応可能**です。
—
### ■ Mate Translate(メイト翻訳)
Mate Translateは、**90以上の言語に対応した多言語翻訳ツール**で、Google Translateよりもインターフェースが洗練されており、語学学習や言語切り替えを頻繁に行うユーザーに人気があります。
特長としては:
– 複数言語の切り替えがスムーズ
– 翻訳履歴の保存機能あり
– 単語単位の翻訳と発音機能を備えている
特に語学学習者にとっては、同じ単語を何度も翻訳・確認できる履歴機能や発音音声は非常に役立ちます。**スマホでもスライド式のUIで直感的に操作できる**ため、ストレスフリーに使えます。
—
### ■ その他のおすすめ翻訳拡張機能
– **Lingvanex Translator**:機械翻訳と辞書機能のハイブリッド。使いやすいインターフェース。
– **ImTranslator**:Google、Microsoft、Yandexの翻訳エンジンを選択して比較できる高機能ツール。
—
### ■ スマホでの活用シーン
– **海外ニュースやブログのチェック**
→ 最新情報を日本語でサクッと把握できる。
– **海外通販サイトの利用**
→ 商品説明やレビューを翻訳して安心して買い物。
– **旅行先の現地情報収集**
→ 観光サイト、レストラン情報、交通案内もストレスなく読める。
– **語学学習のサポート**
→ 毎日読む記事に翻訳を添えて、インプット量を増やす。
—
このように、翻訳機能付きの拡張機能をスマホに導入することで、**日本語しか使わない人でも、世界中の情報にダイレクトにアクセスできる**ようになります。スマートフォンという身近なツールが、そのまま“翻訳パートナー”になってくれるので、日常の情報収集から海外とのやりとりまで、幅広く活用できます。グローバル時代の今、翻訳拡張機能は手放せない存在です。
AIアシスタントの活用法
近年、AI(人工知能)技術の進化に伴い、Chrome拡張機能の世界にも**AIを活用した高性能なアシスタントツール**が次々と登場しています。こうしたAI系の拡張機能は、情報収集や文章作成など、これまで人が時間をかけていた作業を一瞬でこなすことができ、スマホ環境においても非常に実用的です。特に、**ChatGPTをはじめとする生成AIの導入によって、スマホが“対話できるパートナー”へと進化**しています。
—
### ■ ChatGPT for Google:検索+AIの最強タッグ
「ChatGPT for Google」は、Google検索の結果と並んで**AIによる回答を同時表示**してくれる拡張機能です。たとえば、あるトピックについて検索した際、公式情報やブログ記事などに加え、AIによる簡潔な要約や解説が表示されるため、**時間をかけずに要点を把握することができます**。
スマホのKiwi Browserでも動作し、文字入力が手間に感じる場面では音声入力との連携でより快適に利用できます。特にニュースや技術的な情報など「長文を読み解く必要があるコンテンツ」に対しては、AIの要約力が大きな時短効果を発揮します。
—
### ■ Merlin:どこでもChatGPT機能を実現
「Merlin」は、**どんなWebサイト上でもChatGPTを呼び出せる**オーバーレイ型の拡張機能で、テキスト選択→右クリックだけで、要約・翻訳・リライト・返信文の提案などをAIが瞬時に対応してくれます。
例えば:
– 長文の英語記事を一文で要約
– レビュー文や商品説明を簡潔に書き換え
– メールやチャットの返信文を自動生成
など、スマホ上でも**実用性が高く、直感的に使える設計**がされています。
Kiwi Browserにインストールすれば、他のアプリに切り替えることなく、すべてブラウザ上で完結できるのも魅力です。
—
### ■ その他の注目AI拡張機能
– **Compose AI**:入力中にAIが文を補完してくれるライティング支援ツール
– **Wordtune**:書いた英文を別の言い回しにリライトしてくれる英語ライティングアシスタント
– **Voice Control for ChatGPT**:音声入力でChatGPTに指示を出せる拡張機能。ハンズフリー操作に便利
—
### ■ AIアシスタント活用のメリット
– ✅ **長文の要約・翻訳・解説が即座にできる**
– ✅ **ビジネスメールやSNS投稿文の作成補助**
– ✅ **作業スピードが飛躍的にアップ**
– ✅ **情報の信頼性を複数の視点でチェックできる**
– ✅ **時間や手間を節約しながらクオリティを保てる**
—
このように、AIアシスタント拡張機能は、スマホでもPCと同様の高度な情報処理や文章生成が可能になる、非常に強力なツールです。特にビジネスシーンや学習用途ではその効果が大きく、**まるで「もう一人の自分」が手伝ってくれているような感覚**を体験できます。拡張機能の中でも今後の発展が特に楽しみなジャンルなので、ぜひ積極的に活用してみてください。
広告ブロック機能の重要性
広告ブロック拡張機能の種類
スマホでWebサイトを見ていると、突然現れる**ポップアップ広告、バナー広告、全画面広告**などに悩まされることはありませんか?読みたい情報を探している最中に広告で画面が遮られたり、誤って広告をタップしてしまったりと、ストレスの原因になりがちです。こうした状況を解消するのが、「広告ブロック拡張機能(Ad Blocker)」です。**広告を非表示にするだけでなく、ページの読み込み速度を向上させ、データ通信量も削減できる**というメリットもあります。
—
### ■ 主な広告ブロック拡張機能の種類と特徴
#### 1. **Adblock Plus(アドブロック プラス)**
– 最も広く使われている定番の広告ブロッカー。
– SNS広告、YouTube広告、ポップアップ広告など**幅広い広告形式に対応**。
– 初期設定でも十分に効果を発揮するが、**ホワイトリスト(許可サイト)の設定も可能**。
– 「許容可能な広告」をデフォルトで表示する設定になっているので、気になる場合は無効にできます。
▶ スマホでは **Kiwi Browser** や **Yandex Browser** 上で利用可能。
—
#### 2. **uBlock Origin(ユーブロック オリジン)**
– **とにかく軽くて動作が速い**ことが特徴。
– メモリ使用量が少ないので、スマホでも快適に使える。
– ブロック精度が非常に高く、**追跡スクリプトやマルウェアも遮断可能**。
– カスタマイズ性が高く、複数のフィルタリングリストを選択して細かく制御可能。
▶ 中級者〜上級者におすすめ。スマホでの使用時も非常に安定しています。
—
#### 3. **AdGuard(アドガード)拡張機能版**
– 広告ブロックに加えて、**スパイウェア・トラッキング防止、フィッシングサイト対策**などセキュリティ機能も充実。
– GUI(設定画面)がわかりやすく、初心者にも扱いやすい。
– WindowsやMac向けのスタンドアロン版もあり、ブラウザに依存しないブロックが可能。
▶ 拡張機能版はKiwi Browserで動作。より強力なブロックを求める場合はアプリ版との併用も◎。
—
### ■ その他の注目ブロッカー
– **Ghostery**:広告だけでなく、トラッキングの可視化にも特化。プライバシー保護に最適。
– **Privacy Badger**:ユーザーの行動に基づいてトラッキングスクリプトを学習し、自動でブロック。
—
### ■ スマホで使う際の注意点
– ブラウザが**Chromeアプリ**ではなく、**拡張機能対応ブラウザ(Kiwi Browserなど)であることが前提**です。
– 一部のWebサイトでは、広告ブロックを検出して**コンテンツの表示を制限される場合**があるため、ホワイトリスト設定を活用しましょう。
– 広告ブロックの過度な使用は、Webサイトの運営者に収益的な影響を与えることもあるため、利用マナーも大切です。
—
広告ブロック拡張機能は、**スマホでの快適なWeb体験を支える必須ツールのひとつ**です。使う拡張機能の特性や目的に応じて、自分に合ったものを選ぶことで、広告の煩わしさから解放され、ストレスのないネット利用が実現できます。
広告をブロックすることで得られるメリット
広告ブロックの最大のメリットは、**表示速度の向上とストレスの軽減**です。無駄な画像や動画広告の読み込みを防ぐことで、ページの表示が速くなり、通信量の節約にもつながります。さらに、バナー広告や追跡型の広告を排除することで、画面がすっきりし、コンテンツに集中しやすくなるのも利点です。また、誤って広告をクリックしてしまうリスクが減ることで、フィッシングサイトやマルウェアへの接触を回避するという**セキュリティ面の強化**にもつながります。
広告ブロックに関する注意点
広告ブロックは非常に便利ですが、**使い方には注意が必要**です。一部のWebサイトでは、広告収入により運営が成り立っているため、広告ブロッカーを使用しているユーザーに対して「閲覧制限」や「ブロック解除を求める通知」が表示されることがあります。そうした場合には、該当サイトを「ホワイトリスト」に追加するなどの対応が求められます。また、過剰にブロックを行うと、正しく表示されないページや、機能が制限されるWebアプリもあるため、状況に応じて拡張機能の設定を調整することが大切です。
このように、広告ブロック拡張機能はスマホでのブラウジングを快適にしてくれる強力なツールですが、正しく理解して活用することで、より安全で快適なWeb環境を実現できます。
スマホ環境でのWebサイトへのアクセス向上
便利なWebサイトリストを作成
スマホでの情報収集や日常的なブラウジングを快適に行うためには、**自分が頻繁にアクセスするWebサイトを整理・管理しておくことが非常に重要です**。ただ単にブックマーク機能を使うだけでは、後から見つけづらかったり、数が増えてくると混乱の原因にもなります。そこで役立つのが、**Chrome拡張機能を活用した「Webサイトリストの管理ツール」**です。
—
### ■ Bookmark Manager:シンプルで効率的なブックマーク整理
「Bookmark Manager」はGoogle純正の拡張機能で、従来のブックマーク機能をさらに使いやすくするものです。ブックマークを**ビジュアルサムネイル付きで表示**でき、どのサイトだったか一目でわかるのが特長。フォルダで階層的に管理したり、検索バーでキーワードから素早く目的のサイトを見つけることも可能です。
スマホのKiwi Browserでも利用できるため、**PCと同じブックマーク整理環境をスマホでも再現**できます。Chromeアカウントと連携しておけば、どの端末からでも同期でき、情報へのアクセスがさらにスムーズになります。
—
### ■ Raindrop.io:視覚的にも楽しいブックマークコレクション
「Raindrop.io」は、見た目にもこだわるユーザーにおすすめの**多機能ブックマーク管理拡張機能**です。
– ブックマークを**アイキャッチ画像付きで一覧表示**
– タグやフォルダによる分類ができ、カテゴリごとの整理が簡単
– 「仕事用」「レシピ」「旅行」「読み物」など、**ライフスタイルに合わせた管理が可能**
– アプリ版やWeb版もあり、スマホ・タブレット・PCでシームレスに利用可能
Raindrop.ioはUIが洗練されていて、**スマホでも指先だけで直感的に操作できる**のが最大の魅力。保存したページにメモを加えたり、既読・未読管理などもできるため、「あとで読む」系の使い方にも最適です。
—
### ■ スマホでの活用シーン
1. **ニュース記事のクリップ**
気になったニュースやコラムを後で読むために保存。
2. **学習や調べもののまとめ**
参考になったWeb資料や動画をカテゴリ別にリスト化。
3. **買い物リストやお気に入り商品ページの保存**
ECサイトの商品ページを整理して、買い忘れや価格比較に活用。
4. **レシピや旅行先情報のストック**
グルメサイト、ホテル情報、観光地ページなどもブックマークしておけば、いつでもスマホからチェック可能。
—
### ■ 管理を継続するコツ
– **1日1回でもリストを見直す習慣を持つこと**
– **「今使う/あとで使う/もう不要」で定期的に分類**
– **タグ付けや簡単なメモを加えて検索性を高める**
—
このように、Chrome拡張機能を使ったWebサイトリストの作成と管理は、**スマホでのブラウジング体験を大幅に向上させる強力な方法**です。自分の使いやすいスタイルでサイトを整理しておくことで、情報にアクセスするまでの時間をぐっと短縮でき、毎日のスマホ利用がもっとスムーズで効率的になります。
アクセスを快適にするためのテクニック
スマホでのWebブラウジングは、手軽さが魅力ですが、**表示速度の遅さや動作の重さがストレスに感じることも多い**ですよね。そこで、快適なアクセスを実現するための具体的なテクニックを取り入れることで、ページの読み込み時間を短縮し、操作性を高めることができます。特に拡張機能との組み合わせによって、より効率的な閲覧環境が整えられます。
—
### ■ 1. タブを整理して動作を軽く保つ
スマホで複数のタブを開いていると、メモリを圧迫し、動作が重くなる原因になります。**使い終わったタブはこまめに閉じるか、整理しておくことが重要**です。
ここで役立つのが「**OneTab**」や「**Session Buddy**」といったタブ管理系拡張機能。
– **OneTab**:すべてのタブを1ページにまとめて保存。必要なときに個別再開が可能。
– **Session Buddy**:タブの状態をセッションとして保存し、後からまとめて復元できる。複数の作業を切り替えて進めたいときに便利です。
特に「あとで読みたい」「後日再確認したい」ページが多い人には、タブを物理的に閉じつつ、**データを残せる安心感**があるのでおすすめです。
—
### ■ 2. AMP対応ページで高速読み込み
「**AMP(Accelerated Mobile Pages)**」は、Googleが推奨する**モバイル高速表示用のWebページ形式**です。AMP対応ページは、HTMLが簡略化されていて余計なスクリプトが読み込まれないため、**読み込みが爆速**。スマホの限られたスペックや通信環境でも快適に表示されます。
検索結果に「⚡AMP」マークが表示されていることがありますので、できるだけそのページを選ぶようにするとストレスが減ります。ニュースサイトやブログ記事など、情報収集メインの利用時に非常に効果的です。
—
### ■ 3. 広告・トラッカーをブロックして読み込み時間短縮
前述の「**uBlock Origin**」や「**AdGuard**」といった広告ブロック拡張機能は、**Webページ上の広告や追跡スクリプトをカット**してくれるため、通信量を節約し、ページ表示速度も速くなります。スマホの限られたパフォーマンスを有効に活かすには、広告ブロック機能の導入は非常に効果的です。
また、不要なコンテンツが表示されなくなることで、**スクロール操作の快適性や視認性もアップ**します。
—
### ■ 4. Chromeの「軽量モード(データセーバー)」を活用
スマホのChromeアプリには、**「軽量モード(旧:データセーバー)」**が用意されています(※一部バージョンで名称や仕様が変更されています)。この機能をオンにすると、Googleのサーバーを経由してページが圧縮されてから表示されるため、**表示速度が上がり、モバイルデータの消費も抑えられます**。
設定手順:
Chromeメニュー → [設定] → [パフォーマンス]または[軽量モード] → ON
※iOS版Chromeでは一部制限があります。
—
### ■ 5. キャッシュと履歴の整理も忘れずに
ブラウザのキャッシュや履歴が溜まりすぎると、逆に読み込みが遅くなることも。**定期的にキャッシュや閲覧履歴をクリア**することで、快適な状態を保てます。Kiwi BrowserやYandex Browserでも同様に、設定メニューから簡単に削除が可能です。
—
このように、**タブの整理・広告ブロック・ページの圧縮表示などを組み合わせることで、スマホでのWeb閲覧を大幅にスムーズにすることが可能**です。ちょっとした工夫の積み重ねが、日々のブラウジングの快適さに直結します。快適なネット環境を作る第一歩として、ぜひ取り入れてみてください。
データ使用量を抑えるために
スマホでのインターネット利用において、**データ通信量(ギガ)の節約**はとても重要なポイントです。特に格安SIMやデータ制限のあるプランを使っている方にとって、無駄なデータ消費は避けたいところ。そこで役立つのが、**Chrome拡張機能を活用したデータ削減対策**です。うまく組み合わせることで、通信量を最小限に抑えながら、快適なブラウジングが実現します。
—
### ■ uBlock Origin:不要なデータを根本的にカット
「**uBlock Origin**」は、広告の非表示だけでなく、**動画広告やトラッキングスクリプト、アニメーションバナーなどの余計なデータ通信をブロック**するため、1ページあたりの通信量を大幅にカットできます。
この拡張機能を導入するだけで、**最大30〜50%以上の通信量削減**につながることもあり、スマホ環境では非常に効果的です。さらに、フィルターリストを自分で選択・調整できるため、必要な情報は表示しつつ不要な部分だけブロックすることも可能です。
—
### ■ Data Saver / Lite Mode系拡張機能で画像圧縮
Chromeではかつて「**Lite Mode(軽量モード)**」が標準機能として提供されていましたが、現在では一部の環境で非表示になっています。代わりに拡張機能として「**Data Saver系の拡張機能**」を導入することで、**画像の圧縮や自動キャッシュ機能**を通じてデータの最適化が行えます。
たとえば:
– **Text Mode**:ページをテキストのみで表示し、画像はすべて非表示。超軽量モードに最適。
– **Image Blocker**:画像の読み込みを完全に無効化。テキストベースで情報だけを得たい人向け。
– **Save-Data: on**:リクエストヘッダーに節約を示すフラグを送信し、対応サイトでは軽量化されたコンテンツを返してくれる。
これらを併用することで、**動画や画像が多いニュースサイト、ECサイトの閲覧時にも通信量を最小限に抑えることができます。**
—
### ■ Page ArchiverやSingleFileでオフライン閲覧
ページをまるごと保存しておき、**Wi-Fi環境下で読み込んで、モバイル通信を使わずにオフラインで読む**という方法もおすすめです。
– **Page Archiver**:WebページをZIPファイルとして保存。リンクやスタイル情報も含めてローカルに完全保存できます。
– **SingleFile**:ページ全体を1つのHTMLファイルとして保存。あとでオフラインでもそのまま閲覧可能。
旅行先や通勤中など、**電波が弱い場所や通信制限のあるタイミングでも安心**して情報が確認できます。
—
### ■ 通信量を抑えるためのちょっとした工夫
– サイトの表示モードを「モバイルビュー」に切り替える(PC表示だと画像が多くなりがち)
– 常時接続系の拡張機能(自動翻訳・AIアシスタントなど)は必要なときだけ有効化
– 自動再生する動画やGIF画像をブロックする設定をONに
—
このように、Chrome拡張機能を活用すれば、**スマホの通信量を賢く抑えながら、必要な情報には素早くアクセスできる環境を整えることが可能です。**限られたギガを有効に使いながら、効率よくWebを楽しみたい方には、ぜひ取り入れていただきたいテクニックです。
Chrome拡張機能の管理と整理
不要な拡張機能の削除方法
Chrome拡張機能は非常に便利ですが、**使わない機能を放置しているとブラウザの動作が重くなったり、セキュリティリスクの温床になる可能性もあるため、定期的な見直しと整理が必要不可欠**です。特にスマホで拡張機能を多用している場合、限られたリソース(メモリ・バッテリー・CPU)を効率よく使うためにも、不要な拡張機能は積極的に削除または無効化するようにしましょう。
—
### ■ 拡張機能が多すぎると起こる問題
– **動作が重くなる**:複数の拡張機能が同時に動作することで、ブラウザのパフォーマンスが低下。
– **バッテリー消費が増える**:バックグラウンドで動き続ける拡張機能はスマホの電池を消耗しがち。
– **セキュリティリスクが増す**:古い拡張機能や出所不明のツールは、アップデートされず脆弱性を抱えている可能性も。
—
### ■ Kiwi Browser での拡張機能の削除手順(Android)
1. **Kiwi Browserを開く**
拡張機能を管理するには、Kiwi BrowserなどChrome拡張機能に対応したスマホブラウザを使用する必要があります。
2. **右上のメニュー(三点アイコン)をタップ**
3. **「拡張機能(Extensions)」を選択**
ここに、インストールされているすべての拡張機能が一覧表示されます。
4. **不要な拡張機能の「削除」または「無効化」ボタンをタップ**
– **削除(Remove)**:完全にブラウザからアンインストールされます。再インストールはChromeウェブストアから可能。
– **無効化(Disable)**:拡張機能は残したまま機能を停止。必要な時にいつでも再有効化できます。
💡 **ポイント**:使うか迷っている拡張機能は、まず「無効化」して様子を見るのがおすすめです。動作が軽くなるのを実感できれば、後から完全削除する判断がしやすくなります。
—
### ■ 拡張機能の見直しタイミング
– **1ヶ月以上使っていない機能がある**
– **同じカテゴリの拡張機能が重複している**
– **アップデートが長期間止まっている拡張機能がある**
– **レビュー評価が急激に下がっている、または開発元が不明確**
こういった場合は、一度アンインストールや無効化を検討しましょう。
—
### ■ 複数端末の同期も整理対象に
Chrome拡張機能はGoogleアカウントで同期できるため、**PCで使っていた不要な拡張機能がスマホにも入っていることがあります**。このような“お下がり拡張機能”も、スマホでは不要であれば積極的に整理しておきましょう。
—
### ■ 整理されたブラウザは快適そのもの
拡張機能を定期的に見直してスリムに保つことで、
– ✅ ページ表示が速くなる
– ✅ 操作が軽快になる
– ✅ バッテリーの持ちが良くなる
– ✅ セキュリティも高まる
といった多くのメリットがあります。
—
拡張機能は“入れすぎず、使いこなす”が正解です。スマホだからこそ、**軽量で安全なブラウザ環境を維持するために、不要な拡張機能は思い切って整理する**習慣をつけておきましょう。
拡張機能の権限管理
Chrome拡張機能はとても便利な一方で、**ブラウザやWebページ上でさまざまな操作を行うために「権限(Permissions)」を必要とする場合が多くあります**。この権限がユーザーのプライバシーやセキュリティに関わることもあるため、**どの拡張機能がどのようなアクセス権を持っているのかを理解し、適切に制限をかけることが非常に重要**です。
—
### ■ 拡張機能が持つ主な権限とは?
拡張機能には、以下のような権限が求められることがあります:
– **閲覧中のページの内容を読み取る**
– **すべてのWebサイトへのアクセス**
– **タブの管理(開閉・一覧取得など)**
– **通知の表示やポップアップの操作**
– **クリップボードの読み書き**
– **保存されたフォーム情報や入力データの取得**
これらの権限の中には、**意図しない情報収集や行動追跡につながるリスクがあるものも含まれるため、しっかりと確認と管理を行う必要があります**。
—
### ■ スマホ(Kiwi Browser)での確認と管理方法
拡張機能の権限を確認・管理する手順は以下の通りです(Kiwi Browserを使用):
1. **Kiwi Browserを起動し、右上の「︙(三点メニュー)」をタップ**
2. 「**拡張機能**」を選択して、インストール済みの拡張機能一覧を表示
3. 管理したい拡張機能の下にある「**詳細**」をタップ
4. ここで「この拡張機能はどのサイトにアクセスできるか」を確認し、設定を変更可能
—
### ■ アクセス設定の種類
拡張機能のアクセス許可設定は、以下の3パターンから選べます:
– **すべてのサイトで許可**(デフォルト)
→ セキュリティ的にはややリスクあり。使用頻度が高く、信頼できる拡張機能のみ推奨。
– **クリック時に許可**
→ ユーザーが明示的に拡張機能のアイコンをクリックしたときだけ機能が有効になる。もっとも安全。
– **特定のサイトでのみ許可**
→ 拡張機能を使いたいサイトを個別に登録する。セキュリティと利便性のバランスが良い。
—
### ■ 通知・ポップアップ・動作の制限も可能
権限設定では、**ポップアップ通知の有無や、拡張機能の自動動作をOFFにすること**も可能です。たとえば、常に動作している必要のない翻訳ツールやパスワードマネージャーなどは、「クリック時にのみ実行」に設定しておくと、**バッテリーやメモリ消費を抑えながら安心して利用**できます。
—
### ■ 安全性と利便性のバランスを保つコツ
– ✅ 不要な権限を要求する拡張機能は避ける(例:「全データにアクセスします」など)
– ✅ 使用頻度の低い拡張機能は無効化しておく
– ✅ 「アクセスできるサイトを限定」する設定を積極的に活用
– ✅ 定期的に拡張機能の権限を見直す習慣をつける
—
拡張機能は便利なツールであると同時に、**ブラウザの中で最も多くの権限を持ち得る存在**でもあります。そのため、「入れる」ことよりも「どう使うか」「どこまで許可するか」が非常に大切。自分の情報を守りつつ、拡張機能を最大限に活用するために、**権限管理を日々のメンテナンスの一環として取り入れましょう。**
設定の見直しで快適な利用
拡張機能はインストールしただけで“すぐ使える”という手軽さが魅力ですが、**初期設定のままでは本来の性能を十分に発揮していないケースも多々あります**。そこで、**拡張機能ごとの設定画面(オプション)を見直し、自分の使い方に合わせてカスタマイズすること**が、快適なブラウジング環境を整えるポイントになります。特にスマホでも直感的に操作できる設計になっている拡張機能が多いため、少しの手間で使い勝手が大きく変わります。
—
### ■ 初期設定で見落としがちなポイント
– **翻訳ツール(例:Google Translate)**
→ 初期では「自動翻訳オフ」になっていることがあります。
→ よく使う言語ペア(例:英語→日本語)をプリセットしておくと、**ワンタップで翻訳がスムーズに**。
– **広告ブロッカー(例:Adblock Plus、uBlock Origin)**
→ 「許容される広告」を初期設定で表示するようになっている場合あり。
→ これをオフにすることで、**完全な広告非表示モードに移行**できます。
– **パスワードマネージャー(例:LastPass、Bitwarden)**
→ 自動入力や自動ログインがオフになっていることも。
→ 有効化すれば、**ワンタップでログイン可能に**なり、時間短縮&入力ミス防止に。
—
### ■ スマホでもできるカスタマイズ項目(Kiwi Browserなど)
1. **Kiwi Browserの右上メニュー →「拡張機能」**
2. 各拡張機能の「詳細」または「オプション」をタップ
3. 以下のような設定ができる場合があります:
– **外観の変更(ライト/ダークモード切替など)**
– **ポップアップの動作制御(常時表示、クリック時のみなど)**
– **ショートカットキーの割り当て(Bluetoothキーボード使用時などに便利)**
– **データの自動保存・クラウド同期の有無**
– **通知機能のON/OFF切り替え**
—
### ■ スマホでの操作性をアップさせるテクニック
– よく使う拡張機能はメニュー上部に「ピン留め」しておくことで、**1タップで起動できるように**。
– 一時的に動作が重くなったと感じたら、**使っていない拡張機能を無効化するだけで軽量化**されることも。
– 定期的にキャッシュクリアや履歴の整理も併用すると、よりスムーズな動作を維持できます。
—
### ■ 定期的な見直しが“自分仕様”を育てる
拡張機能の設定は、**一度整えて終わりではなく、使い方やニーズの変化に応じて柔軟に見直していくのがベストです**。月に1回程度でも、設定画面を開いて「今の自分に合った状態か?」をチェックするだけで、操作の効率やストレスが大きく変わってきます。
—
便利なツールほど、**ちょっとした調整でその使いやすさは大きくアップ**します。スマホでも、数タップの操作で設定変更が可能なので、「なんとなく使ってる」から一歩進んで、「自分だけの快適なブラウザ環境」を整えてみましょう。拡張機能の見直しこそ、真の“快適さ”への近道です。
安全にChrome拡張機能を使うために
セキュリティリスクの理解
便利なChrome拡張機能ですが、その一方で**セキュリティリスクを伴う場合がある**ことを理解しておくことが重要です。一部の拡張機能には、個人情報やブラウジング履歴、ログイン情報などにアクセスできる権限を求めるものもあり、悪意のある開発者によって悪用される可能性があります。また、アップデートにより意図しない機能が追加されたり、所有者が変わってスパイウェア化するケースも報告されています。スマホでもこれらのリスクは同様に存在するため、インストールする際には信頼性をしっかり確認することが大切です。
安全な拡張機能の識別方法
セキュアな拡張機能を選ぶためには、いくつかのポイントをチェックしましょう。まずは**開発元の信頼性**。Googleや有名企業が提供している拡張機能は比較的安全性が高いとされています。また、Chromeウェブストアでの「ユーザー評価」「レビュー数」「更新頻度」も重要な指標です。数年以上更新されていない拡張機能はセキュリティパッチが適用されていない可能性があるため注意が必要です。さらに、権限リストに「すべてのウェブサイトのデータを読み取る」といった広範囲な権限が含まれている場合は、目的に照らして本当に必要かをよく確認しましょう。
使用に際してのプライバシー対策
拡張機能を安全に使うためには、**プライバシー対策も欠かせません**。まず、使っていない拡張機能は「無効化」または「削除」しておくことで、不要なデータ取得のリスクを防げます。また、重要な個人情報を入力する場面では、できるだけ拡張機能を一時的に無効化するのも効果的です。加えて、Chrome設定内の「プライバシーとセキュリティ」セクションで、Cookieや追跡防止の設定を見直すこともおすすめです。さらに、セキュリティ系拡張機能(例:Click&CleanやPrivacy Badger)を併用することで、追跡やトラッキングの制限が強化され、スマホでもより安心してブラウジングが楽しめます。
拡張機能の開発とカスタマイズ
自分だけの拡張機能を作る方法
Chrome拡張機能は使うだけでなく、自分で**オリジナルの拡張機能を開発することも可能**です。HTML、CSS、JavaScriptといった基本的なWeb技術があれば、比較的簡単に機能のある拡張機能を作成できます。拡張機能は「manifest.json」という設定ファイルを中心に構成され、どのページに何のスクリプトを適用するか、どの機能をユーザーに提供するかを自由に設計可能です。たとえば、よく使うページにワンクリックでアクセスするボタンや、キーワードを強調表示するツールなど、自分だけの便利ツールを作成できます。
簡単なプログラミングで機能追加
「難しそう」と感じる方でも、テンプレートを活用すれば簡単に始められます。GitHubなどには多くのサンプルコードが公開されており、**そのコードを少し編集するだけでオリジナルの拡張機能に変えることができます**。例えば、特定のウェブサイトで自動ログインするスクリプトや、SNSのUIをカスタマイズするスクリプトなども人気です。Kiwi Browserを使えば、スマホ上でも開発した拡張機能のテストや実行が可能なので、PCがなくてもチャレンジできます。
デベロッパーツールの活用法
Chromeには開発者向けの「デベロッパーツール(DevTools)」が標準搭載されており、拡張機能の動作確認やデバッグに役立ちます。これを使えば、拡張機能が正しくスクリプトを読み込んでいるか、エラーが出ていないかなどをリアルタイムでチェックできます。拡張機能の「読み込み」も、Chromeの拡張機能管理画面(chrome://extensions)で「パッケージ化されていない拡張機能を読み込む」ボタンを使ってテストできます。スマホでもKiwi Browserに開発モードを導入することで、同様に開発者用の拡張機能の管理が可能です。
自作の拡張機能は、自分の生活スタイルにピッタリ合ったツールとなるだけでなく、スキルアップにもつながるので、興味がある方はぜひチャレンジしてみてください。
まとめ
スマホでのWeb体験をより快適に、そして効率的にしてくれる「Chrome拡張機能」は、今やPCだけでなく、スマホ環境でも活用の幅が広がっています。特にAndroidユーザーであれば、Kiwi Browserなどを通じて拡張機能のインストールが可能で、広告ブロックや翻訳、タブ管理、AIサポートなど、さまざまな便利ツールをスマホで使えるようになります。
拡張機能をうまく活用することで、作業効率が格段に向上し、ストレスフリーなブラウジングが実現します。また、個人に合わせたカスタマイズも可能で、必要な機能だけを選び、不要なものは整理することで、よりスマートで安全なWeb環境が整います。さらに、セキュリティ対策やプライバシー管理の意識も高めることができるため、安心してインターネットを利用するためにも拡張機能の知識は非常に有用です。
自分だけの使いやすいブラウザ環境を構築したい方、情報収集や作業をもっと効率よく行いたい方にとって、Chrome拡張機能はまさに最強のツール。ぜひこの機会に、スマホでも拡張機能を活用し、日々のネット体験をレベルアップさせてみてはいかがでしょうか。