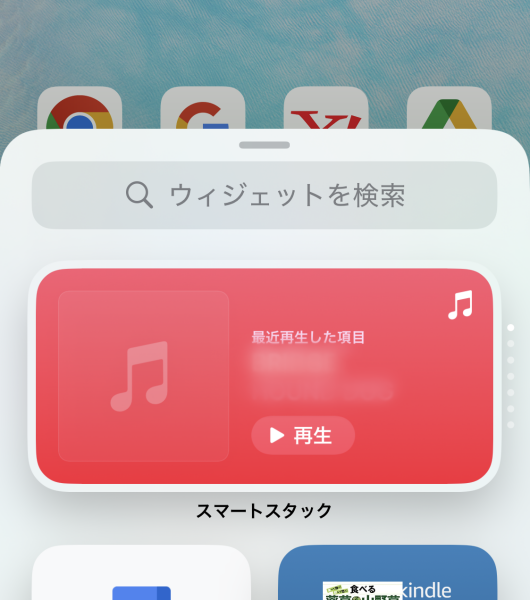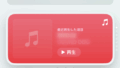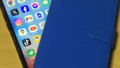iPhoneをもっと自分らしく、そして便利にカスタマイズしたいなら、ウィジェットの活用は欠かせません。ウィジェットを上手に取り入れることで、ホーム画面はぐっとおしゃれに、使い勝手も格段にアップします。しかし、どのウィジェットを選び、どのように配置するかにはコツが必要です。この記事では、iPhoneのホーム画面をおしゃれに演出するためのウィジェットの選び方と活用法をわかりやすく解説していきます。
iPhoneウィジェット活用の基本
ウィジェットとは?その機能と特徴
ウィジェットとは、アプリを開かずに情報を表示したり、操作できる便利な小型ツールです。例えば、天気予報、カレンダーの予定、バッテリー残量などを、ホーム画面に表示することが可能です。ウィジェットの最大の特徴は、アプリを立ち上げる手間を省き、必要な情報に素早くアクセスできる点です。デザイン性にも優れ、自由にカスタマイズできるのが人気の理由です。
iPhoneのウィジェット活用のメリット
ウィジェットを使うことで、ホーム画面から直接情報を得られるため、操作がスムーズになります。また、日々よく使うアプリをウィジェット化することで、作業効率が向上します。さらに、デザイン性の高いウィジェットを組み合わせれば、ホーム画面を自分好みのおしゃれな空間に変えることも可能です。
iOSでのウィジェット追加方法
最新のiPhoneでは、ウィジェットの追加手順が少し変わっています。まず、ホーム画面の空白部分を長押しして、アイコンが揺れ出す「編集モード」に入ります。その後、画面上部または左上に表示される「+」または「編集」ボタンをタップしましょう。ウィジェット一覧が表示されるので、追加したいウィジェットを選び、好みのサイズ(小・中・大)を決めてから「追加」ボタンを押します。あとは好きな場所にドラッグして配置するだけ。これだけで、自分だけのカスタマイズされたホーム画面が完成します。iOSのバージョンによって表示が異なる場合もありますが、基本的な流れはこの通りです。
おしゃれなウィジェット配置のコツ
ホーム画面のデザインを考える
ウィジェットを配置する際は、まず全体のデザインテーマを意識することが大切です。単に好きなウィジェットを並べるだけでは、ごちゃごちゃした印象になりがちですが、あらかじめテーマを決めることで、ホーム画面に統一感と一体感が生まれます。
テーマ例としては、「ミニマル」「ナチュラル」「ビビッドカラー」「レトロポップ」「ダークモード」などさまざまな方向性が考えられます。たとえば、ミニマルテーマなら、シンプルなモノクロカラーのウィジェットを選び、アプリアイコンもモノトーンに統一するとスタイリッシュな印象に仕上がります。
一方、ナチュラルテーマを選ぶなら、ウィジェットには淡いグリーンやベージュ系の落ち着いたトーンを取り入れ、自然の写真やカレンダー、天気などを中心に配置すると、癒やしを感じる画面になります。ビビッドカラーがテーマなら、カラフルで元気な色合いのウィジェットを選び、見ているだけで気分が上がるようなレイアウトにするのも素敵です。
アイコンパックを活用してアプリのアイコンもテーマに合わせて統一すると、さらに完成度が高まります。壁紙もテーマに合わせて調整することで、ウィジェット、アイコン、背景すべてが調和し、まるで雑誌の表紙のような完成度の高いホーム画面を作り上げることができます。
テーマ設定は、ウィジェット選びや配置を迷ったときの軸(基準)にもなるので、最初にしっかり方向性を決めてから作業を進めるのがおすすめです。
ウィジェットのサイズと配置のバランス
ウィジェットには小・中・大の3種類のサイズが用意されており、その配置によってホーム画面全体の印象は大きく変わります。それぞれのサイズには特徴があり、効果的に使い分けることが、見やすくおしゃれな画面作りのポイントです。
たとえば、大サイズのウィジェットは情報量が多く、視認性も高いため、天気予報やスケジュール管理、タスク一覧など、毎日必ず確認したいメイン情報を表示するのに向いています。一方、小サイズのウィジェットは、バッテリー残量や気温、ミュージックプレイヤーの操作ボタンなど、簡単なチェックや操作ができるサブ情報に最適です。中サイズは、その中間に位置づけられ、メインにもサブにも使える柔軟さがあります。
配置する際に重要なのは、ただたくさんウィジェットを置くのではなく、「余白(空白スペース)」を意識することです。画面いっぱいにウィジェットを詰め込んでしまうと、視覚的に圧迫感が出てしまい、どこに何があるのか一目で把握しづらくなります。
特に、ウィジェット同士の間に適度なスペースを取ることで、各ウィジェットの情報が独立して見えやすくなり、全体に洗練された印象を与えます。さらに、ウィジェットのサイズと空白のバランスを調整すると、自然なリズム感が生まれ、操作時のストレスも軽減されます。
「大きなウィジェット1つ+小さなウィジェット2〜3個」といったレイアウトパターンを活用しながら、自分にとって見やすく、かつ美しい配置を目指しましょう。
スタック機能を使ったウィジェットの効率的配置
「スタック」とは、複数のウィジェットを同じ場所に重ねて配置できるiPhone独自の機能です。この機能を活用すると、限られたホーム画面スペースを効率よく使いながら、複数の情報にアクセスできるようになります。スタックにまとめたウィジェットは、指で上下にスワイプするだけで切り替えられるため、操作も直感的で非常にスムーズです。
たとえば、朝は天気、昼はカレンダー、夜はタスク管理アプリというように、1日の流れに合わせて使うウィジェットを切り替えながら活用することも可能です。スタックを使えば、画面上のウィジェット数を抑えられるため、ホーム画面がごちゃごちゃするのを防ぎ、見た目もすっきり整った印象に仕上がります。
スタックの作り方はとても簡単です。ホーム画面の編集モードで、同じサイズのウィジェット同士をドラッグして重ねるだけ。自動的にスタックが作成されます。さらに、iPhoneには「スマートスタック」という機能も用意されており、使用状況や時間帯に応じて、最適なウィジェットを自動で表示してくれます。
自分で順番を並び替えたり、不要なウィジェットだけをスタックから取り除いたりと、カスタマイズも自由自在。スタックを上手に活用することで、省スペース化と使いやすさ、デザイン性をすべて両立させた理想的なホーム画面を作ることができます。
おすすめのウィジェットアプリ
正確な天気情報を提供するアプリ
天気ウィジェットは、毎日の予定管理に欠かせません。特に「Weather News」や「AccuWeather」などは、正確でデザインも洗練されています。天気ウィジェットをホーム画面に置いておけば、出かける前にパッと天候をチェックできます。
タスク管理に便利なTODOアプリ
「Things 3」や「Todoist」などのタスク管理アプリは、ウィジェット対応しており、やるべきことを常にホーム画面で把握できます。リスト型やカレンダー型など、レイアウトも選べるので、作業効率が格段にアップします。
カレンダーウィジェットで予定を一目で把握
「Google Calendar」や「Fantastical」など、カレンダーアプリもウィジェット表示が可能です。今日や今週の予定をウィジェットで表示しておけば、予定を見逃す心配もありません。スタイリッシュなデザインも多く、ホーム画面が一気に引き締まります。
おしゃれなウィジェット配置のコツ
ホーム画面のデザインを考える
ウィジェットをおしゃれに配置するには、まずホーム画面全体のテーマや雰囲気を決めることが重要です。たとえば「シンプル」「ナチュラル」「カラフル」「モノトーン」など、自分が目指したいスタイルを明確にしましょう。テーマが決まると、選ぶウィジェットのデザインや色味も自然に揃い、統一感のあるホーム画面に仕上がります。また、壁紙との相性も大切なポイントです。ウィジェットのカラーや透明度を調整して、壁紙と自然に馴染ませると、より洗練された印象になります。特に、余白を意識したレイアウトにすると、視覚的にもすっきりして高級感のあるホーム画面を作ることができます。
ウィジェットのサイズと配置のバランス
ウィジェットには小・中・大といったサイズがあり、それぞれ表示できる情報量や見た目の印象が異なります。配置する際は、まず「どの情報を目立たせたいか」を決めましょう。たとえば、天気やカレンダーの予定など毎日チェックしたい情報は大きなウィジェットに、サブ的な情報は小さなウィジェットにするのが効果的です。
また、ホーム画面全体をすっきり見せるためには空白(余白)を意識することも大切です。すべてをウィジェットで埋め尽くすのではなく、空間をうまく活用することで、より洗練された印象になります。さらに、ウィジェット同士の色合いやフォントのトーンを揃えることで、全体のバランスがよくなり、統一感のあるデザインに仕上がります。
スタック機能を使ったウィジェットの効率的配置
ホーム画面をスマートに整理したいなら、スタック機能の活用がおすすめです。スタックとは、複数のウィジェットを重ねて一つのスペースにまとめる機能で、指でスワイプするだけでウィジェットを切り替えられます。これにより、限られた画面スペースを有効活用でき、情報量を増やしながら見た目はすっきりと保つことができます。
スタックを作るには、ホーム画面の編集モードで、同じサイズのウィジェットをドラッグして重ねるだけ。自動的にスタックが作成されます。さらに「スマートスタック」を使うと、iPhoneが利用状況に応じて最適なウィジェットを自動で表示してくれるため、より効率的な使い方が可能です。スタック機能をうまく使えば、デザイン性と実用性を両立した理想のホーム画面が実現します。
おすすめのウィジェットアプリ
正確な天気情報を提供するアプリ
毎日の天候をすぐに確認できる天気ウィジェットは、ホーム画面に必ず取り入れたいアイテムの一つです。おすすめは「Weather News(ウェザーニュース)」や「AccuWeather(アキュウェザー)」といった信頼性の高い天気アプリです。これらのアプリは、細かいエリア情報に基づいた高精度な予報を提供してくれるため、急な雨や気温の変化にも素早く対応できます。
デザイン面でも、シンプルで洗練されたスタイルから、カラフルで楽しいデザインまで多様なウィジェットが揃っており、自分のホーム画面のテーマに合わせて選べるのが魅力です。特に、ウィジェットサイズを変えられる機能を使えば、コンパクトに天気だけ表示したり、広めに週間予報まで表示したりと、好みに応じたカスタマイズが可能になります。毎日使うものだからこそ、見やすさと正確さを兼ね備えたアプリを選びましょう。
タスク管理に便利なTODOアプリ
日々の予定やタスクを整理するなら、TODOアプリのウィジェット活用が非常に便利です。特におすすめなのが「Things 3」や「Todoist」です。これらのアプリはウィジェット機能が充実しており、ホーム画面から直接、タスクの確認や追加ができるため、作業効率が格段に向上します。
「Things 3」は、シンプルで美しいデザインが特徴で、やるべきことをカテゴリ別に整理できるため、視覚的にも分かりやすいです。一方、「Todoist」は、プロジェクト単位でタスクを管理したり、締め切りのある仕事を優先表示したりできるなど、ビジネスシーンにも強い味方となります。
ウィジェットサイズも選べるため、ホーム画面にタスクリストを一覧表示するもよし、今日やるべき最優先タスクだけをコンパクトに表示するもよし、用途に応じた使い方ができます。タスク管理ウィジェットを取り入れることで、自然と時間管理や仕事の効率化が進むので、忙しい人ほど積極的に活用してみましょう。
カレンダーウィジェットで予定を一目で把握
忙しい毎日をスムーズに過ごすためには、カレンダーウィジェットの活用が欠かせません。特におすすめなのは「Googleカレンダー」や「Fantastical」などの人気アプリです。これらのカレンダーアプリは、ウィジェット機能が非常に充実しており、ホーム画面に配置するだけで、次の予定や一日のスケジュールをすぐに確認できます。
「Googleカレンダー」はシンプルで直感的なデザインが魅力で、仕事とプライベート両方の予定を一元管理できる点が便利です。一方、「Fantastical」は、美しいデザインと強力なスケジュール管理機能を兼ね備え、特に多忙なビジネスパーソンに支持されています。
ウィジェットでは、「今日の予定だけ表示するタイプ」や「1週間分をリスト形式で表示するタイプ」など、表示スタイルを選べるため、自分のライフスタイルに合わせたカスタマイズが可能です。カレンダーウィジェットを上手に使えば、日々の予定管理がもっと楽になり、余裕のある毎日を送ることができるでしょう。
ウィジェット活用のための設定方法
各種ウィジェットの設定手順
ウィジェットを最大限に活用するためには、正しい設定方法を理解しておくことが重要です。まず、ホーム画面の空白部分を長押しして編集モードに入りましょう。その後、画面上部に表示される「+」または「編集」ボタンをタップします。表示されたウィジェットギャラリーから追加したいウィジェットを選び、表示サイズ(小・中・大)を選択して、「ウィジェットを追加」ボタンを押します。
ウィジェットによっては、追加後にさらに詳細なカスタマイズ設定が可能です。例えば、天気ウィジェットで地域を指定したり、カレンダーウィジェットで表示するカレンダーを選んだりすることができます。ウィジェットをタップしてオプション画面を開き、表示内容やデザインを自分好みに調整しましょう。こうした細かい設定を行うことで、より使いやすく、自分だけのホーム画面を作り上げることができます。
個別アプリのウィジェット管理
ウィジェットをより便利に使いこなすには、個別アプリごとのウィジェット管理が重要です。多くのアプリには、アプリ自体の設定メニュー内にウィジェット専用のカスタマイズ項目が用意されています。たとえば、天気アプリでは表示地域の変更、タスク管理アプリでは表示するリストの選択、カレンダーアプリでは特定カレンダーの絞り込み表示などが可能です。
これらのカスタマイズを行うことで、自分に本当に必要な情報だけをウィジェットに反映でき、ホーム画面の見やすさと使いやすさが格段に向上します。設定方法はアプリによって異なりますが、一般的にはウィジェットをホーム画面に追加した後、ウィジェット自体を長押しして「ウィジェットを編集」を選ぶとカスタマイズ画面にアクセスできます。使いながら微調整を加え、最適なレイアウトを目指しましょう。
消す・削除する際の注意点
ウィジェットを整理したいときや不要になったときは、ホーム画面から簡単に削除できます。ただし、削除操作にはいくつか注意点があります。ウィジェットを長押しして「ウィジェットを削除」を選択すると、ホーム画面からそのウィジェットが消えますが、元のアプリ自体はアンインストールされず、データも基本的には残るので安心です。
ただし、一部のウィジェット(特にタスク管理やメモ系アプリなど)では、ウィジェットを削除するときに設定内容が初期化される場合があるため、事前にアプリ内の設定を確認しておくと安心です。また、スタックにまとめている場合、スタックから特定のウィジェットだけを取り除くことも可能ですが、誤ってスタック全体を削除してしまわないよう注意が必要です。削除前には、本当に消してもいいかどうか、一度確認する習慣をつけましょう。
ウィジェットでスマホのバッテリーを管理
バッテリー残量を確認する方法
iPhoneのバッテリー残量を素早くチェックしたいとき、バッテリーウィジェットの活用は非常に便利です。標準で用意されている「バッテリー」ウィジェットをホーム画面に配置することで、自分のiPhone本体はもちろん、AirPodsやApple Watchなど接続中のデバイスのバッテリー残量も一目で確認できるようになります。
ウィジェットを追加するには、ホーム画面を長押しして編集モードに入り、「+」または「編集」ボタンをタップし、「バッテリー」ウィジェットを選びます。小・中・大のサイズが選べるので、表示したい情報量に応じて選択しましょう。特に複数デバイスを使用している人には、中サイズまたは大サイズウィジェットがおすすめです。バッテリーの状態を常に確認できることで、外出時の充電忘れ防止にも役立ちます。
バッテリー消費を抑えるためのウィジェットの活用法
ウィジェットは便利な反面、設置しすぎるとバッテリーの消費を早めてしまうことがあります。バッテリーを長持ちさせるためには、ウィジェットの選び方と使い方に工夫が必要です。
まず、常に更新が必要なウィジェット(例:天気情報やニュースフィードなど)は、少なめに設定するのがポイントです。これらはバックグラウンドで頻繁に通信を行うため、バッテリー負担が増えます。必要最低限のウィジェットだけを配置し、情報をまとめた「スマートスタック」を活用することで、省エネ効果を高められます。
また、アニメーションが多いウィジェットや、リアルタイム情報を常に更新するウィジェットも、バッテリーを消耗しやすいので注意しましょう。不要なウィジェットは削除し、シンプルで静的な情報中心のウィジェットに絞ると、電池持ちが良くなります。見た目だけでなく、実用性とバッテリー負担のバランスを考えて選びましょう。
効率的なバッテリー管理のためのアプリ
バッテリー管理をより徹底したい場合、専用のアプリを活用するのがおすすめです。特に人気なのが「Battery Life」や「Amperes」といったアプリです。これらのアプリを使えば、単に残量を確認するだけでなく、バッテリーの劣化状況や充電サイクル、さらには現在の電力使用状況まで詳細に把握できます。
ウィジェットに対応しているアプリも多く、ホーム画面に設置すれば、アプリを開かずにリアルタイムでバッテリー情報をチェックできるのが便利なポイントです。特に「Battery Life」は、バッテリーの健康状態(バッテリーの劣化度合い)を可視化できるため、交換時期を判断する参考にもなります。
効率的なバッテリー管理を行うことで、iPhone本体の寿命を延ばすことにもつながります。単なる残量確認にとどまらず、バッテリーの状態を総合的に把握して、賢くスマートなスマホライフを送りましょう。
お気に入りの画像を使ったデザイン
ウィジェットに写真を追加する方法
iPhoneのホーム画面をもっと個性的に演出したいなら、ウィジェットにお気に入りの写真を追加するのがおすすめです。これにより、機能性だけでなくビジュアル面でも満足感を得られます。
写真をウィジェットとして設定するには、まず「写真」アプリに表示したい画像をまとめた専用アルバムを作成しておくと便利です。その後、ホーム画面を長押しして編集モードに入り、「+」または「編集」ボタンをタップして「写真」ウィジェットを選びます。追加後、ウィジェットを長押しして「ウィジェットを編集」を選択し、表示するアルバムや写真を設定しましょう。
また、サードパーティ製のウィジェットカスタムアプリ(例:「Widgetsmith」など)を使うと、より細かく写真の表示スタイルや切り替えタイミングを設定でき、オリジナリティ溢れるホーム画面を作ることができます。
画像選びのポイントとおしゃれに見せるテクニック
ウィジェットに設定する写真を選ぶ際には、いくつかのポイントを押さえるだけで、ぐっとおしゃれな印象に仕上げることができます。まず大切なのは統一感です。ホーム画面全体のテーマに合わせて、色味やトーンを揃えた写真を選ぶと、自然にまとまりのあるデザインになります。たとえば、ナチュラル系なら淡い色合いの風景写真、シックなスタイルならモノトーン写真がおすすめです。
また、ウィジェットは比較的小さなスペースに表示されるため、被写体がシンプルでインパクトのある写真が向いています。細かいディテールが多すぎると、ごちゃごちゃして見えてしまうので注意しましょう。さらに、季節ごとに写真を入れ替えると、ホーム画面に新鮮さを取り入れることができ、飽きずに楽しめます。自分だけのおしゃれなホーム画面を作るために、写真選びにもぜひこだわってみてください。
ウィジェット用の画像加工アプリ
ウィジェットに使う写真をさらにおしゃれに仕上げるためには、画像加工アプリの活用がおすすめです。特に人気なのは「Canva」や「PicsArt」などのアプリです。これらを使えば、簡単にフィルターをかけたり、トリミングしてウィジェットサイズにぴったり合うよう調整したりできます。
「Canva」はテンプレートが豊富で、シンプルで洗練されたデザインを作るのに最適です。テキストを写真に加えることもできるので、名言やお気に入りの言葉を入れてモチベーションアップにもつながります。一方、「PicsArt」はフィルターやエフェクトの種類が豊富で、よりアーティスティックな写真を作りたい人にぴったりです。
また、画像の明るさや色調を微調整するだけでも、ホーム画面全体との統一感がぐっと高まります。ちょっとした加工で印象は大きく変わるので、自分のスタイルに合わせて写真をカスタマイズしてみましょう。
ウィジェットでの没入感を高める
視覚的に魅力的な情報配置
ホーム画面をより魅力的に、そして没入感のある空間に仕上げるためには、ウィジェットの情報配置にこだわることが重要です。単に情報を並べるだけでなく、視線の流れや見やすさを意識してレイアウトを考えると、画面全体にまとまりが生まれます。
たとえば、画面上部には天気やカレンダーなど今日の行動に直結する情報を配置し、中段にはタスクやメモ、下段にはバッテリー残量や音楽プレーヤーを置くと、自然な流れが生まれます。また、ウィジェットの色やデザインをあえてグラデーションのように配置すると、画面に動きと深みを持たせることができます。
さらに、ウィジェット間の余白(スペース)を適度に取ることで、情報が詰め込まれすぎず、視覚的に呼吸できる空間を作り出せます。見た目の美しさと機能性を両立させることで、毎日使うホーム画面が特別な空間に変わります。
カスタマイズすることで使いやすさを向上
ウィジェットは単に配置するだけでなく、自分のライフスタイルに合わせてカスタマイズすることで、格段に使いやすさが向上します。たとえば、仕事中心の人はタスク管理アプリやカレンダーをメインに、趣味を楽しみたい人はミュージックプレイヤーや天気情報を中心に配置するなど、用途に応じたウィジェット選びがポイントです。
また、よく使うアプリのショートカットをウィジェットとして配置すれば、ワンタップで目的のアクションにアクセスでき、スマホ操作が驚くほどスムーズになります。さらに、曜日や時間帯によって表示するウィジェットを切り替える「スマートスタック」の活用もおすすめです。これにより、朝はニュース、昼はカレンダー、夜はリラックス用の音楽プレイヤーなど、自動的に最適な情報が表示されるようになります。
自分に合ったカスタマイズを施すことで、iPhoneがまるでパーソナルアシスタントのように機能してくれるでしょう。
直感的に操作できるデザインの選び方
ウィジェットを最大限に活用するためには、デザインも直感的な操作性を意識して選ぶことが大切です。情報が一目で分かること、操作がシンプルであることが、日々のスマホ体験を快適にしてくれます。たとえば、重要な情報は文字が大きく視認性の高いデザインを選び、あまり急いで確認する必要のない情報はコンパクトにまとめると、使いやすさがぐっと向上します。
また、色使いもポイントです。必要な情報をすぐに認識できるよう、重要なウィジェットは背景色を変えたり、アクセントカラーを使うとよいでしょう。ただし、カラフルすぎると視線が散ってしまうため、ベースカラーを統一しながら一部にアクセントを置くのがコツです。
さらに、タップした際にすぐ目的のアクションに繋がるウィジェット(例えば、タスク追加やタイマー開始など)は、操作の手間を減らし、ストレスフリーなスマホ利用に繋がります。見た目だけでなく、「どう使うか」も意識してデザインを選びましょう。
特定の目的に応じたウィジェットの使い方
仕事用ウィジェットのおすすめ
仕事効率をアップさせるためには、専用のウィジェットを活用するのが効果的です。特におすすめなのが、カレンダーウィジェットやタスク管理ウィジェットです。GoogleカレンダーやFantasticalのウィジェットを使えば、予定をひと目で把握でき、スケジュール管理のミスを防ぐことができます。
また、タスク管理系アプリ(Todoist、Things 3など)のウィジェットをホーム画面に置けば、重要なタスクをリアルタイムでチェックでき、優先順位の管理が非常にスムーズになります。さらに、メモアプリ(Apple純正メモやEvernoteなど)をウィジェット表示しておけば、アイデアが浮かんだときに即座にメモを取れる環境を作れます。
通知やリマインダー機能が充実したウィジェットをうまく取り入れることで、無駄な時間を削減し、集中して仕事に取り組めるホーム画面が実現できます。
趣味やライフスタイルに合った機能選び
ウィジェットは、仕事だけでなく趣味やライフスタイルに合わせた活用も大きな魅力です。例えば、フィットネスを楽しむ人なら、Appleの「フィットネス」アプリのウィジェットを設置して、日々の運動量や消費カロリーを一目で確認できるようにするとモチベーションが高まります。
音楽好きなら、SpotifyやApple Musicのウィジェットを使って、再生中の曲をホーム画面に表示したり、ワンタップでプレイリストにアクセスできるようにすると便利です。また、旅行やアウトドアが趣味の人は、天気アプリのウィジェットを常に表示して、天候チェックを怠らないようにするのもおすすめです。
ライフスタイルに直結する情報をウィジェット化することで、日常がより快適になります。自分の興味や活動に合わせたウィジェットを選び、ホーム画面を「自分だけの情報ハブ」にカスタマイズしましょう。
Googleカレンダーの効率的な使い方
Googleカレンダーは、多くの人が利用する定番スケジュール管理ツールですが、ウィジェットを活用することでさらに効率的な使い方が可能になります。まず、ウィジェットをホーム画面に追加すれば、アプリを開かなくても直近の予定をすぐに確認できるため、移動中や忙しいときでもスケジュールを逃さずチェックできます。
表示スタイルも選択でき、1日の予定だけを表示する「日ビュー」、数日分をまとめて表示する「スケジュールビュー」など、自分の使い方に合ったスタイルを選べるのも便利なポイントです。また、色分け機能を活用すれば、仕事、プライベート、趣味などをひと目で区別でき、視認性が大幅に向上します。
リマインダー機能やタスク表示をオンにすることで、予定だけでなく「やるべきこと」も一緒に管理できるため、日々の時間管理がさらにスムーズになります。Googleカレンダーのウィジェットを活用して、忙しい毎日をよりスマートに過ごしましょう。
ウィジェットの活用事例集
ユーザーの成功事例紹介
実際にウィジェットを上手に活用しているユーザーの事例を見ると、具体的な工夫やアイデアがわかり、参考になります。たとえば、あるビジネスパーソンは、ホーム画面にカレンダーウィジェットとタスク管理ウィジェットを配置し、常に今日やるべきタスクと予定を一目で把握できる環境を作っています。その結果、スケジュールミスが減り、作業効率が格段に向上したとのことです。
また、趣味を大切にするユーザーは、音楽プレイヤーや読書記録アプリのウィジェットを並べ、自分のリラックスタイムをより充実させています。「毎日少しでも好きなことに触れられる環境を作る」ことで、生活にメリハリが生まれたそうです。
このように、ウィジェットは単なる見た目のカスタマイズだけでなく、生活や仕事の質を向上させるツールとして活用されています。成功事例からヒントを得て、自分に合ったウィジェット活用法を見つけましょう。
おしゃれなウィジェットのTwitter事例
Twitterでは、世界中のユーザーが自分だけのおしゃれなホーム画面をシェアしており、ウィジェット活用の参考になる事例がたくさん見つかります。たとえば、人気なのが「ミニマルスタイル」です。必要最低限のウィジェットだけを配置し、背景やアイコンカラーをモノトーンに統一することで、洗練された印象を演出している事例が多く見られます。
また、カラーパレットを決めて統一感のあるホーム画面を作る工夫も目立ちます。たとえば、淡いパステルカラーに統一し、天気やカレンダー、メモなど機能別にウィジェットカラーを微調整している事例は、見た目だけでなく使いやすさも抜群です。
さらに、海外ユーザーの中には、自作イラストやアート写真をウィジェットに組み合わせ、まるで雑誌の表紙のようなホーム画面を作り上げている例もあります。Twitterで「#ioswidgets」や「#homescreensetup」といったハッシュタグを検索すれば、最新トレンドやクリエイティブな活用法にすぐ触れることができるので、ぜひチェックしてみてください。
特定ニーズに応じたウィジェット活用法
ウィジェットの魅力は、ユーザーそれぞれのニーズに応じたカスタマイズができる点にあります。例えば、健康管理に力を入れたい人は、フィットネスアプリや水分摂取記録アプリのウィジェットを配置することで、日々の健康意識を高めることができます。
また、勉強や資格試験に取り組んでいる人は、単語帳アプリや学習進捗管理アプリのウィジェットを活用し、ホーム画面で学習状況を可視化することでモチベーション維持に役立てています。さらには、育児中のユーザーが、授乳記録や育児スケジュールアプリのウィジェットを並べるなど、ライフステージに合わせた使い方も増えています。
自分の目標や生活スタイルに合わせたウィジェットを選び、必要な情報だけを手元に置くことで、毎日の暮らしをより快適に、そして効率的にコントロールできるようになります。目的に応じた工夫を凝らして、あなたらしいホーム画面を作り上げましょう。
まとめ
iPhoneのウィジェットは、情報を手早く確認できるだけでなく、ホーム画面を自分らしくカスタマイズする大きな武器です。基本的な使い方を押さえたうえで、デザインや配置にこだわり、生活スタイルに合わせたウィジェットを選ぶことで、見た目も使い勝手も格段に向上します。
また、バッテリー管理や仕事効率化、趣味の充実など、目的に応じたウィジェット活用を意識すれば、iPhoneがさらに頼れるパートナーになります。ウィジェットアプリや画像加工アプリも上手に取り入れ、自分だけのホーム画面をデザインする楽しさをぜひ味わってください。
これからウィジェットを取り入れる方も、すでに使っている方も、この記事を参考に「もっと便利に、もっとおしゃれに」ホーム画面をアップデートしてみましょう!