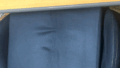スマートフォンが日常生活の中で欠かせない存在となった今、PDFの編集もスマホひとつで手軽に行えるようになっています。特にAndroidユーザーにとっては、さまざまな無料・有料アプリが登場し、外出先でも資料の修正や注釈の追加ができるようになりました。本記事では、アンドロイドでPDFを自在に編集するための方法や、おすすめのアプリ、編集テクニックなどを詳しく紹介します。PDF編集の基礎から応用まで、実践的な情報をまとめていますので、ぜひ参考にしてください。
スマホでPDF編集をするメリット
手軽さと持ち運びの便利さ
PDF編集をスマホで行う最大のメリットは、その手軽さと携帯性です。パソコンがなくても、外出中や移動中に急な修正が必要になった場合でも、スマホさえあれば対応できます。アプリも多くが直感的に使えるデザインで、複雑な操作なしにテキストの変更や注釈の追加が可能です。時間や場所に縛られず、思い立った時にすぐ作業できるのは大きな利点です。
無料で使えるPDF編集アプリの活用方法
スマートフォンやタブレットでPDFを編集したい場合、アプリストアには多くの無料編集アプリが公開されており、基本的な機能であれば費用をかけずに活用できます。
無料のアプリでも、注釈の追加やテキストのハイライト、電子署名の挿入といった機能を備えているものが多く、日常的なPDF編集には十分対応可能です。
特に、書類の確認や簡単な修正、コメントの記入などには無料版でも十分な操作性があり、まずはインストールして実際に試してみることが、自分に合ったツール選びの第一歩となります。
外出先での作業効率向上
ビジネスシーンでは、会議中や出張先などパソコンが使えない場面も多くあります。そんなとき、スマホでPDFを編集できると、急な資料修正にも即対応できます。作業を後回しにせずその場で済ませられるため、業務効率の向上にもつながります。また、クラウドサービスと併用すれば、社内メンバーとの連携もスムーズに進められます。
おすすめのPDF編集アプリ
Android向けのPDF編集アプリガイド
Androidユーザーには、PDF編集用の無料アプリが多数用意されており、ニーズに応じてさまざまな選択が可能です。操作のしやすさや機能の充実度から、多くのユーザーに高く評価されているアプリがいくつかあります。
たとえば、広告の表示がなく、注釈やテキスト入力、手書き署名の追加など、基本機能が無料で使えるアプリは、特に初めてPDFを編集する方にとって便利です。また、クラウドストレージと連携して、オンライン上のファイルを直接開いて編集・保存できるものもあります。複数人でのファイル共有や同時作業に対応しているものもあり、チーム作業にも適しています。
他にも、軽量で動作が速く、大容量ファイルや複雑なレイアウトにも強いアプリもあります。PDFの圧縮や暗号化、フォーム入力や注釈追加など、よりビジネス向けの高度な機能が搭載されたものもあり、業務での利用に適しています。
さらに、スキャン機能が強化されたアプリでは、紙の文書をその場でPDFに変換し、即座に編集できる機能も。OCR(文字認識)を使ってスキャン文書をテキスト化し、直接修正することも可能です。ページの並び替えや分割など、編集機能が充実している点も魅力です。
このように、用途に応じて選べる選択肢が豊富な点が、AndroidでのPDF編集の魅力です。注釈メインで使いたいのか、文書作成が中心か、あるいは業務用途かによって最適なアプリは異なります。
iPhoneで使える便利なPDF編集アプリ
iPhoneでも、PDFの閲覧や編集に対応したアプリが多く提供されています。Apple Pencilとの相性が良く、手書きで注釈を書き込めるアプリや、読みやすく設計されたインターフェースが好評なものもあります。
iOS端末ならではの操作性の高さに加え、タブレットとの連携がスムーズなため、手書きメモやマーカー機能を活用したい方にも適しています。また、クラウドストレージとの同期に対応しているアプリを選べば、複数端末間でのデータ共有もスムーズです。
iOSとAndroidでは操作画面や機能に若干の違いがあることもあるため、複数のデバイスを使う方は、クロスプラットフォームに対応したアプリを選ぶと、より快適に使えます。
無料アプリと有料アプリの違いと選び方
PDF編集アプリには、無料版と有料版があり、それぞれにメリットがあります。無料アプリは基本機能を気軽に試せる反面、広告表示や一部機能の制限があることもあります。
一方、有料アプリでは、広告が表示されず操作に集中しやすい環境が整っているほか、OCR機能やページの結合・分割、パスワード保護といった高度な編集機能が利用できることが多いです。
編集頻度が高い方や、業務での利用を想定している方には、有料版の導入も選択肢になります。予算や目的に応じて、必要な機能が搭載されたアプリを選ぶことが、快適な作業環境につながります。
PDFファイルのダウンロードと管理
クラウドストレージとの連携でファイル管理を快適に
PDF編集アプリをクラウドストレージと連携させることで、ファイルの保存や共有が非常にスムーズになります。端末本体に保存する必要がないため、スマホやタブレットの容量を節約しながら、大量のファイルを効率的に管理できます。
クラウドに保存されたPDFファイルは、外出先や別の端末からもすぐにアクセスできるため、仕事や学習の場面でも非常に便利です。最近の多くのPDF編集アプリでは、アプリ内から直接クラウド上のファイルを開いて編集し、保存する機能が搭載されています。
このような機能を活用することで、デバイスを問わず一貫した作業環境を維持でき、データの紛失リスクを減らすことにもつながります。
スマートフォンにPDFを保存・整理するコツ
スマートフォンにPDFファイルを確実に保存・管理するためには、保存場所の選択とファイル名の付け方がとても重要です。Android端末の場合、保存先は主に「本体の内部ストレージ」または「外部メモリ(SDカードなど)」のどちらかとなります。
効率よく管理するためには、用途に応じた専用フォルダを事前に作成しておくのがおすすめです。たとえば、「契約書」「請求書」「資料」など、カテゴリー別にフォルダを分けておけば、後から探す手間が大幅に軽減されます。
インターネットブラウザからPDFファイルをダウンロードした場合、多くのスマホでは「ダウンロード」フォルダに自動的に保存されます。ただし、このフォルダは一時的な保存場所として使われることが多く、ファイルが蓄積されると目的のものを見つけにくくなります。重要なファイルは、ダウンロード後すぐに自分で作成したフォルダへ移動させるのが理想です。
また、ファイル名を工夫することで、後から中身を識別しやすくなります。たとえば、「書類_原本.pdf」「書類_編集済_202504.pdf」のように、編集状況や日付を明記しておくと便利です。一部のアプリでは、自動でファイル名を提案してくれる機能もあるため、活用するとさらに効率が上がります。
加えて、クラウドストレージサービスと連携させることで、スマートフォン本体の容量を節約できるほか、データのバックアップにもなります。必要なファイルだけを本体にも保存する「二重保存」の仕組みを取れば、万が一のトラブル時にも安心です。
このように、PDFの保存先やファイル名に少し気を配るだけで、日々の文書管理が驚くほどスムーズになります。シンプルな習慣ですが、継続することで大きな差が生まれます。
適切な保存先を選ぶメリット
保存先を意識して管理することで、ファイル紛失や重複保存を防げます。クラウド保存ならバックアップの役割も果たすため、万が一スマホが壊れた場合でも安心です。また、仕事用・個人用といったカテゴリごとに保存場所を分けておくと、後から探しやすくなります。編集前後のファイルも分かりやすく管理しておくことで、作業効率がアップします。
PDF編集の基本的なやり方
テキストの入力と修正手順
PDF内のテキストをスマートフォンで編集するには、テキスト編集機能を搭載したアプリの利用が基本です。多くのAndroid向け編集アプリでは、直感的な操作で既存テキストの修正や新規入力が可能となっており、外出先でも手軽に作業が行えます。
編集を始めるには、アプリで対象のPDFを開き、「編集モード」や「テキスト編集」機能を選択します。編集したい文章をタップすると、文字が選択状態になり、スマートフォンのキーボードで修正できます。
新しく文章を追加する場合は、「テキスト追加」や「テキストボックスの挿入」機能を利用しましょう。画面上で任意の位置を選ぶと、そこに新しい入力欄が表示され、自由に文章を打ち込めます。多くのアプリでは、フォントサイズ・色・装飾(太字・斜体など)の変更にも対応しています。
作業が完了したら、必ず「保存」や「適用」を選択して変更内容を反映させましょう。保存せずにアプリを終了すると、編集内容が失われる可能性があるため注意が必要です。
なお、PDFによっては、文字情報が画像として保存されており直接編集できない場合もあります。この場合はOCR機能(文字認識)を使って画像からテキストを抽出し、編集可能な状態に変換する必要があります。
画像の追加・挿入方法
PDFに画像を追加したい場合、編集アプリの「画像挿入」機能を使えば、写真やスキャンデータなどを簡単に文書内に組み込むことができます。これにより、視覚的に情報を補足したり、スキャンした資料をそのまま文書に反映させたりすることが可能になります。
多くのアプリでは、スマートフォン内の画像フォルダやクラウドストレージからファイルを選択して挿入できるほか、スマホのカメラを起動してその場で撮影した画像を即座に追加することも可能です。
画像を挿入した後は、タップやピンチ操作によって、位置の移動やサイズ調整ができ、スマホならではの操作性で柔軟な編集が行えます。一部のアプリでは、画像の回転、透明度の調整、枠線の追加といった機能にも対応しており、ビジュアル面を細かく整えることも可能です。
たとえば、名刺や申込書など紙の資料をスキャンしてPDFにまとめておけば、ファイルの一元管理ができるようになり、業務の効率化にもつながります。
注釈機能の活用法
注釈機能は、PDFの確認・レビュー作業をよりスムーズにするための強力なツールです。文章へのメモや指示を視覚的に追加できるため、特にビジネス文書や学術資料の修正時などに重宝します。
主な注釈機能には、以下のようなものがあります:
- ハイライト:重要な文を色で強調できます。色分けによって用途別の分類も可能です(例:黄色=確認済、赤=要修正など)。
- アンダーライン・取り消し線:修正や強調箇所を視覚的に示すのに適しています。
- 吹き出しコメント・メモ挿入:特定箇所にメッセージを添えることができ、共同作業に最適です。
- 手書き注釈:指やペンで自由に書き込むことができ、メモや記号、サインなども対応可能です。
- スタンプ機能:確認済みや要確認などの印をワンタップで挿入でき、ドキュメントの進行状況を明確にできます。
さらに、編集履歴を一覧で表示できるアプリもあり、誰がどこにどんなコメントを入れたかを確認できるため、複数人でのレビュー作業もスムーズに進められます。
このように注釈機能を上手に使えば、PDFは単なる静的な資料から、意見のやり取りや修正の場として活用できる「動的なドキュメント」へと進化します。
スキャンしたPDFの編集方法
スキャンした文書を編集するポイント
スマートフォンで紙の資料をスキャンしてPDF化するのは非常に便利ですが、そのままでは「画像データ」として保存されており、テキストのコピーや編集、検索などはできません。こうしたPDFをより実用的に活用するには、OCR(光学文字認識)機能が欠かせません。
OCRは、画像に含まれる文字を認識して、編集可能なテキストに変換する技術です。これにより、スキャンした文書も通常のPDFと同じように修正・注釈追加が可能になります。多くのPDFスキャンアプリには、スキャンと同時にOCR処理を自動で行う機能が搭載されており、手間なく編集可能なファイルが生成されます。
OCRの精度を高めるには、スキャン時の撮影環境が重要です。明るい場所で、書類全体がフレーム内に収まるように撮影し、影や手ぶれ、歪みが出ないよう注意しましょう。自動補正や傾き補正などの補助機能があるアプリを活用するのも有効です。
文字が小さい場合や手書き文字が混在する場合は、アプリによっては認識範囲を手動で指定することができ、精度向上に役立ちます。複数ページにわたる文書でも、一括スキャンと同時にOCR変換できるツールを使えば、効率的に作業が進められます。
変換後のPDFは、通常の編集ツールで文字修正・ハイライト・注釈追加などが可能となり、ただ保存するだけでなく「活用できる資料」として大きく役立ちます。業務効率化や情報再利用の観点からも、OCR対応のアプリを選ぶことが重要です。
高度なOCR機能の活用術
Smart OCR(スマート光学文字認識)は、従来のOCRよりもさらに精度が高く、レイアウトが複雑な文書や手書き文字、傾きのある画像にも柔軟に対応できるのが特長です。
この技術を搭載した一部のアプリでは、スキャン後すぐに文字が認識・ハイライトされ、その場で修正・確認できるインターフェースが整っています。また、多言語対応に優れているものもあり、海外の資料や複数言語が混在するパンフレットなどでも問題なく処理できます。
画像のゆがみ補正や文字の鮮明化といった補助機能も備えており、撮影時に多少のズレがあっても、認識精度が落ちにくい設計になっています。
このように、Smart OCRを使えば、スキャンした資料の誤字修正・コメント挿入・レイアウト調整などをスマホ上でそのまま行うことができ、変換プロセスを短縮できます。PDFに変換されたファイルは検索機能も使えるようになり、大量の資料からキーワードで目的の内容を探し出すことも可能です。
紙の資料を「使えるデジタル資産」に変えるためのこの技術は、スマートワークを進めたい方にとって非常に強力なツールといえるでしょう。
スキャン後のPDFデータ管理法
スキャンして作成したPDFは、編集後の管理方法によって活用のしやすさが大きく変わります。特に契約書や医療明細、領収書などの重要な文書は、カテゴリ別にしっかり整理・保存しておくことが大切です。
まず基本となるのは、用途別のフォルダ分けです。「仕事用」「個人用」「医療関連」「経理資料」など、分類しやすい名前でフォルダを作り、スキャンファイルを振り分けておきましょう。
多くのスキャンアプリでは、アプリ内で仮想フォルダを作成したり、クラウドストレージと連携して自動保存したりする機能が用意されています。クラウドを活用することで、スマホ紛失や故障の際もデータが保護され、他の端末からもアクセスできるようになります。
また、「自動ファイル名付与」や「タグ機能」を活用すれば、後からの検索もスムーズになります。スキャン日やカテゴリ名を含んだファイル名を自動で付けたり、タグを使って分類することで、大量の書類の中から目的のファイルをすぐに見つけ出せます。
定期的にデータを見直して不要なファイルを削除したり、重複ファイルを統合したりする習慣をつけることで、常に整った状態を保つことができます。たとえば、月に一度の整理タイミングを決めておくと良いでしょう。
こうした管理体制を整えることで、PDF文書は単なる保存データではなく、活用できる業務ツールへと進化します。特にビジネスの現場では、「必要なときにすぐ取り出せる」状態を保つことが信頼と効率の鍵となります。
異なるフォーマットへの変換
PDFからWordへの変換手順
PDFファイルをWord形式に変換すると、段落の編集や文書構成の調整などがしやすくなり、より柔軟な作業が可能になります。多くのPDF編集アプリやオンラインツールには、「ファイル変換」メニューがあり、そこから「PDF → Word」の変換を簡単に行うことができます。
変換後は.docx形式で保存され、スマートフォンやパソコン上でそのまま編集可能です。変換の際にレイアウトの崩れや文字化けが発生することもあるため、できるだけ文字情報が中心のPDFを変換対象にするのが理想です。画像や複雑なレイアウトを含むPDFは、内容が正確に再現されない場合があります。
PDFとExcelのフォーマット変換
PDF内の表や数値データをスプレッドシート形式に変換すれば、数値入力・計算・並び替えなどが簡単に行えるようになります。変換機能付きのツールを利用すれば、PDFから.xlsx形式への変換が可能で、表の構造を維持したままExcelで編集できるようになります。
変換の精度を高めるためには、PDF内の表が均等に整列されていることが重要です。セルの境界が明確になっている表ほど、変換後も正確に再現されやすくなります。編集後のExcelファイルは、必要に応じて再度PDF形式に保存し直すことも可能で、レポートや帳票作成にも活用できます。
PowerPointへのデータ移行方法
PDFの内容をプレゼン資料として活用したい場合には、スライド形式(PowerPoint)への変換が有効です。画像・文章・レイアウトなどがスライドとして読み込まれるため、そのまま編集・アニメーション設定・レイアウト変更が行えます。
変換対応のツールやウェブサービスを使えば、数ステップでPDFからPPT形式への変換が完了し、ファイルをプレゼンソフト上で編集できるようになります。既存のPDF資料を再構成して発表用コンテンツにしたい場合にも、この方法は非常に役立ちます。
PDFのセキュリティ対策
パスワード設定でPDFの安全性を高める
PDFファイルにパスワードを設定することで、他人に内容を勝手に見られるリスクを軽減できます。特に個人情報や業務上の機密が含まれる文書では、パスワード保護は必須のセキュリティ対策といえるでしょう。
多くのPDF編集アプリでは、ファイルを保存する際にパスワードを設定できるオプションがあり、閲覧制限や編集制限などの権限を細かく指定できます。安全性を確保するためには、推測されにくい英数字・記号を組み合わせた複雑なパスワードを使用し、定期的に変更する習慣を持つことが効果的です。
電子署名機能の活用方法
PDFに電子署名を挿入することで、紙に印刷することなく契約書や同意書のやりとりを完結できます。スマートフォンでも、手書き署名(指やスタイラスによる記入)や、あらかじめ作成した画像形式の署名を挿入する方法、さらにデジタル証明付き署名など、複数の方式に対応したアプリが増えています。
一度作成した署名は、アプリ内に保存しておき、次回以降の文書に簡単に再利用できるため、ペーパーレスでのやり取りをスムーズに実現できます。これにより、在宅勤務やリモート契約といった場面でも手間なく対応が可能になります。
PDFを共有する際の注意点
PDFファイルを他人と共有する際は、誤送信や第三者による閲覧リスクに配慮する必要があります。特にメール添付やメッセージアプリでの直接送信は、相手の環境によっては安全性が十分でない場合もあります。
安全に共有するには、アクセス制限付きのクラウドストレージを利用するのがおすすめです。多くのオンラインストレージサービスでは、共有リンクに有効期限・パスワード・閲覧権限(編集可/閲覧のみ)などを設定でき、ファイルの誤操作や漏洩を防ぎやすくなっています。
また、ファイルの共有履歴やアクセス状況を確認できる機能があると、やり取りの記録や証拠管理としても活用できます。機密性の高い文書ほど、共有の方法と範囲に慎重になることが求められます。
特定の箇所を編集するテクニック
PDF内の文字を削除する方法
PDF編集の際に「一部の文字だけを削除したい」というケースはよくありますが、通常の消しゴムツールでは対応できないことが多いです。文字を正確に削除するには、テキスト編集モードを使って、対象の文字を選択し、「削除」または「カット」機能を利用します。
ただし、PDFが画像として保存されている場合、テキストは直接編集できません。そのような場合は、OCR(光学文字認識)機能を使って画像内の文字を読み取り、編集可能なテキストデータへ変換する必要があります。
多くの編集アプリには、部分的なテキスト編集に対応した機能があり、細かな調整もスマホで行えるようになっています。
編集対象の正しい選び方
PDF内で編集したい要素(テキスト・画像・注釈など)を正確に選択するためには、レイヤー構造の理解が役立ちます。一部の編集アプリでは、要素をレイヤーごとに管理できるため、不要な項目を的確に選んで処理することが可能です。
スマートフォンの場合、画面が小さいため誤タップを防ぐには、ズームインして細かく操作するのがポイントです。また、ページ単位で操作できるモードがあるアプリでは、特定ページに絞った効率的な編集が可能です。
一度に全体を扱うのではなく、対象ページやブロックを分けて作業することで、ミスを減らし、効率のよい編集が実現できます。
フォントサイズやスタイルの調整で資料を見やすく
PDFに新たなテキストを追加する場合、フォントサイズや文字スタイルを工夫することで、より読みやすく魅力的な資料に仕上がります。多くの編集アプリでは、テキスト入力欄をタップすると、フォント関連の設定画面が表示され、サイズ・色・太字・斜体などの調整が行えます。
たとえば、見出しには大きめのフォントと太字、本文には読みやすいサイズとシンプルなスタイルを使うなど、目的に応じた使い分けが効果的です。内容を強調したい場合には色を変えたり、囲み枠を使うことで視認性が向上します。
文書全体のデザインを統一させるためには、同じフォントファミリーを基準に使い分けるのがコツです。バランスよく調整すれば、スマホでも質の高いPDF資料を作成できます。
PDF編集の注意点
データの損失を防ぐ方法
PDFを編集する際に最も気をつけたいのが「保存ミス」や「上書きによるデータ損失」です。元ファイルは編集前に必ずバックアップを取っておきましょう。クラウド上にコピーを残しておく、または「名前を付けて保存」で別ファイルとして保存するのがおすすめです。また、編集アプリによっては自動保存機能があるので、こまめに保存されているか確認すると安心です。
操作ミスを避けるための事前準備
PDF編集を始める前に、目的や編集箇所を整理しておくことで、不要な操作ミスを防げます。特に複数ページにわたる長文PDFの場合、編集対象のページやテキスト位置を事前にメモしておくとスムーズです。また、慣れていないアプリを使う際は、テスト用のファイルで試してみてから本番に取りかかると安心です。焦らず丁寧に進めることがトラブル回避の第一歩です。
ユーザーの評価を選定の参考にする
PDF編集アプリを選ぶ際に迷ったら、利用者のレビューや評価コメントを参考にするのがおすすめです。実際の使用感や不具合の報告、便利だと感じた点などが共有されているため、自分に合ったアプリを見極める手がかりになります。
特にPDF編集アプリにおいては、アプリの動作の軽快さ、対応しているファイル形式の種類、広告の表示頻度などが使い勝手を左右する重要なポイントになります。これらはレビュー欄に記載されることが多く、インストール前にチェックすることで失敗を防ぐことができます。
また、定期的にアップデートが行われているアプリは、動作の安定性やセキュリティ面でも安心感があります。レビューの中でも「最近の更新状況」や「対応の速さ」などに注目すると、より信頼できるアプリを選びやすくなります。
まとめ
スマホ、特にAndroid端末を使ってPDFを編集する方法は、年々進化しており、今ではパソコンと遜色ない作業が可能です。無料アプリを活用すればコストを抑えながらも、テキスト修正や画像追加、注釈、変換、署名まで多彩な操作が手軽に行えます。PDFをスマートに管理することで、日常業務の効率化にもつながり、ビジネスでもプライベートでも非常に便利です。今回紹介したアプリやテクニックを活用し、スマホでのPDF編集を最大限に活かしてください。適切な準備とセキュリティ対策を講じることで、安心してPDF作業に取り組めるはずです。ぜひこの記事を参考に、自分に最適なPDF編集環境を整えてみてください。