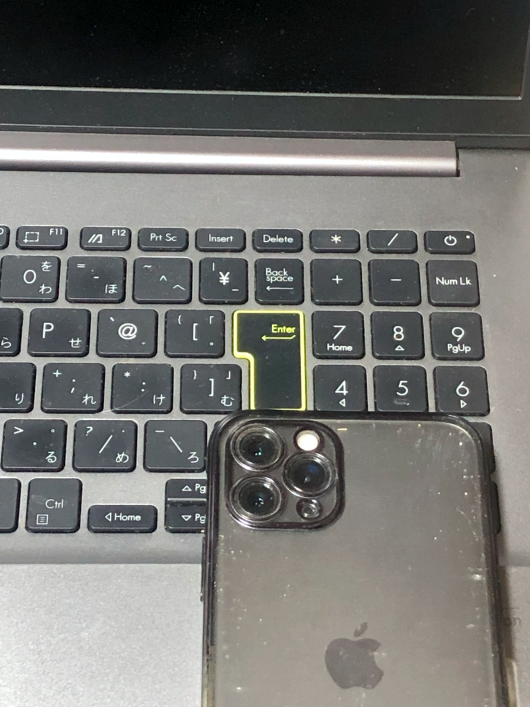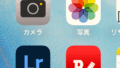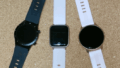iPhoneを買い替えたときや予備機としてデバイスを追加したとき、最も気になるのが「データ移行」です。特にWindowsパソコンを使っている人にとっては、Apple製のMacがなくてもスムーズに移行できるのか不安になることも。実は、WindowsパソコンでもiPhone同士のデータ移行はしっかり対応でき、方法も複数あります。この記事では、Windowsパソコンを使ったiPhoneのデータ移行手順を中心に、クイックスタート、iCloud、iTunes、Androidスマホからの移行、SIMカードの活用など、多様な手段をわかりやすく解説していきます。
iPhoneデータ移行の基本
iPhoneからiPhone、データ移行の概要
iPhone同士のデータ移行は、Appleが提供する公式手段によって非常に簡単かつ安全に実施可能です。新旧のiPhoneを近づけるだけで始まる「クイックスタート」や、インターネット経由で行える「iCloud」、パソコンを介して行う「iTunes」など、選択肢が豊富です。どの方法を選んでも、連絡先や写真、アプリ、メッセージなどほとんどのデータがそのまま移行されるため、安心して新しいiPhoneに切り替えられます。
移行に必要な準備と注意点
スムーズなデータ移行を行うには、まず新旧のiPhone両方をフル充電にしておき、最新のiOSにアップデートしておくことが重要です。また、Wi-Fi環境の整備やApple IDとパスワードの確認、LINEや銀行アプリなどの事前バックアップの有無もチェックポイントです。特に2段階認証を使用しているサービスは移行後にログインが必要なので、認証用のメールアドレスや電話番号も確認しておきましょう。
Windowsパソコンを使用する理由
iPhoneのデータ移行はMacだけのものと思われがちですが、Windowsパソコンでも十分に対応可能です。特にAppleが提供している「iTunes」はWindows版も用意されており、公式サポートも充実しています。そのため、Macを持っていないユーザーでも、安全かつ確実にiPhoneのバックアップと復元を行うことができます。
iCloudによるバックアップは手軽ですが、無料プランでは5GBの容量制限があり、写真や動画を多く保存しているユーザーには不十分な場合があります。一方、iTunesでのバックアップはパソコンのハードディスク容量を使うため、100GB以上のデータでも問題なく保存できます。特に大容量の写真ライブラリやアプリのデータを扱う場合は、iTunesの方が安定して移行できます。
また、iTunesには「iPhoneのバックアップを暗号化」する機能があり、ヘルスケアの記録やWi-Fiパスワード、アプリのログイン情報などの機密データも含めて保存可能です。これにより、復元後も旧iPhoneと同じように使い始めることができ、設定の手間が大きく減ります。
さらに、iPhoneに不具合が生じて操作できなくなった場合でも、iTunesには「リカバリーモード」や「DFUモード」へのアクセス機能があり、ファームウェアの再インストールや初期化にも対応しています。つまり、バックアップだけでなく、万が一のトラブル対応としてもWindowsパソコンは非常に心強い存在なのです。
このように、Windowsパソコンは単なる代替手段ではなく、iPhoneを安心・安全に運用するための強力なサポートツールと言えます。特にMacを持っていないユーザーにとっては、iTunesを使ったデータ移行はもっとも信頼できる方法の一つです。
クイックスタートによる移行方法
クイックスタートの設定手順
クイックスタートは、iOS 11以降のiPhoneで利用可能な自動データ移行機能です。新しいiPhoneの電源を入れ、古いiPhoneを近づけると、自動でペアリングが始まります。画面に表示される指示に従い、Wi-Fi接続とApple IDの認証を行うだけで、アプリや設定情報、写真などのデータがスムーズにコピーされます。操作は直感的で、特別な知識がなくても手順通りに進めば移行が完了します。
タップで簡単転送
クイックスタートでは、新旧iPhoneをBluetoothとWi-Fiで接続し、データを無線で直接転送します。表示されるQRコードを古いiPhoneで読み取った後は、あとは数回のタップだけで完了。必要なアプリも自動でApp Storeから再インストールされ、設定も元通りに。移行時間はデータ量によりますが、100GB未満であれば1時間以内に完了することが多いです。
クイックスタートができない場合の対処法
クイックスタートが使えない原因には、iOSのバージョン不一致や、Bluetoothの無効化、インターネット接続の不具合などがあります。この場合はまず、両方のiPhoneのiOSを最新に更新し、BluetoothとWi-Fiが有効になっているか確認しましょう。それでも改善されない場合は、iCloudやiTunesによる代替手段を検討するのがおすすめです。物理的な故障の可能性もあるため、その場合はAppleサポートに相談しましょう。
iCloudを利用したデータ移行
iCloudバックアップの作成手順
iCloudを使ったデータ移行では、まず古いiPhoneのデータをクラウドにバックアップする必要があります。設定アプリを開き、「Apple ID」→「iCloud」→「iCloudバックアップ」と進み、「今すぐバックアップを作成」をタップすることでバックアップが開始されます。Wi-Fiに接続されている状態で行う必要があり、完了までにはデータ量に応じて時間がかかります。写真やアプリのデータも含めて移行可能ですが、無料プランでは5GBの制限があるため、必要に応じてストレージの追加が必要です。
iCloudからの復元方法
新しいiPhoneの初期設定時に「iCloudバックアップから復元」を選択すると、先ほど作成したバックアップデータを選ぶ画面が表示されます。Apple IDでサインインし、対象のバックアップを選択すると、Wi-Fi経由で自動的に復元が始まります。アプリや写真、連絡先、メッセージ履歴までまとめて復元されるため、旧端末とほぼ同じ環境で使用開始できます。復元完了までの時間はネット回線の速度に大きく左右されます。
iCloudの利用における必要な設定
iCloudをスムーズに使うためには、Apple IDに正しくサインインし、「設定」→「Apple ID」→「iCloud」で各項目の同期を有効にする必要があります。また、バックアップ対象に含めたいアプリがオンになっているか確認し、特に「写真」「メッセージ」「メモ」などの重要データが同期対象に入っているかをチェックしましょう。ストレージの使用状況も確認し、容量が不足している場合はプランのアップグレードも視野に入れてください。
iTunesを使ったデータ移行
iTunesのインストールと設定
WindowsパソコンでiTunesを使用するためには、Appleの公式サイト(https://www.apple.com/jp/itunes/)からインストーラーをダウンロードするのが安全かつ確実です。Microsoft Store版ではなく、Apple公式のスタンドアロン版を選ぶことで、より安定した動作が期待できます。インストール後は、デスクトップやスタートメニューからiTunesを起動します。
iPhoneをUSBケーブルでパソコンに接続すると、iPhone本体に「このコンピュータを信頼しますか?」という確認画面が表示されるので、「信頼」をタップし、パスコードを入力します。これにより、パソコンがiPhone内の情報へアクセス可能になります。
iTunesがiPhoneを認識すると、「概要」タブにデバイスの情報が表示され、バックアップの設定エリアも確認できます。ここで「iCloudにバックアップ」または「このコンピュータにバックアップ」を選べます。パソコンにバックアップを保存することで、iCloud容量を消費せず、高速かつ安定した復元が可能です。
iTunesでのバックアップ作成手順
iTunes上でiPhoneのバックアップを行うには、iPhoneを接続した状態で「概要」タブを開き、「今すぐバックアップ」ボタンをクリックするだけで始まります。その前に、「iPhoneのバックアップを暗号化」にチェックを入れることが推奨されます。このオプションを有効にすると、通常では保存されないパスワード、Wi-Fi設定、ヘルスケアデータ、LINEのトーク履歴などが含まれるようになります。
暗号化バックアップには独自のパスワードを設定する必要があり、このパスワードを忘れてしまうと復元ができなくなるため、忘れずに記録しておきましょう。
バックアップの進行状況は画面上部のバーで確認でき、完了後は日付付きのバックアップがiTunesに保存されます。バックアップデータは通常、以下のパスに保存されます:
C:\Users\ユーザー名\AppData\Roaming\Apple Computer\MobileSync\Backup\
ドライブ容量が不足しているとバックアップが失敗することがあるため、事前に十分な空き容量を確保しておくことが大切です。
iTunesからの復元方法と注意点
新しいiPhoneを最初に起動して初期設定を進めると、「Appとデータ」画面にて「iTunesバックアップから復元」を選択することができます。この時点でiPhoneをパソコンに接続し、iTunesを起動しておく必要があります。
iTunesが新しいiPhoneを検出すると、「ようこそ」画面が表示され、「このバックアップから復元」オプションを選択可能になります。過去に保存されたバックアップが一覧表示されるので、最新のものを選んで復元ボタンをクリックします。
暗号化されたバックアップを使用していた場合は、設定したパスワードの入力を求められます。パスワードを忘れてしまうと復元が不可能になるため、慎重に扱う必要があります。
復元が開始されると、iPhoneが自動的に再起動し、アプリや設定のインストールが進みます。この間はiPhoneをパソコンから取り外さず、安定した電源と通信環境を保つことが重要です。復元後は、Apple IDのサインインやアプリの再ダウンロードが求められることがあるため、IDとパスワードを事前に準備しておくとスムーズです。
また、iTunes自体はApple Software Update経由または公式サイトから定期的に更新されます。最新版でないと認識エラーや復元の失敗が発生する場合があるため、事前にバージョン確認をしておきましょう。
他のデバイス(Androidスマホなど)からの移行
Androidからのデータ転送の流れ
AndroidスマホからiPhoneへの移行には、Apple公式の「Move to iOS」アプリを使います。Androidにアプリをインストールし、iPhoneの初期設定中に「Androidから移行」を選択すると、iPhoneがWi-Fiのホットスポットを作成してAndroidと接続します。画面の指示に従ってコードを入力すれば、連絡先、写真、メッセージ履歴、Googleアカウントなどを一括で移行できます。アプリそのものは移行されませんが、対応するiOS版があれば自動でApp Storeからダウンロードされます。
アプリデータの引き継ぎ方法
一部のアプリ(特にSNSやゲームなど)は、データ引き継ぎに独自のIDやパスワードが必要です。LINEは「アカウント引き継ぎ」機能を使い、事前にメールアドレスや電話番号、パスワードを登録しておきましょう。ゲームアプリの場合は、Game CenterやFacebookアカウント、引き継ぎコードなどを確認し、移行前にバックアップと連携設定を済ませておくのが安全です。
他社スマホとの注意点
Androidからの移行では、機種やOSのバージョンによってデータ移行の対応範囲が異なる点に注意が必要です。たとえば、古いAndroidバージョンでは「Move to iOS」が正常に動作しないこともあり、写真や連絡先が一部移行されない可能性もあります。念のため、Googleアカウントにバックアップを残しておくと安心です。また、移行後はApple IDの取得やアプリの再設定が必要となるため、作業には余裕を持って臨みましょう。
SIMカードを使ったデータ転送
SIMカードの交換手順
iPhoneの機種変更時にはSIMカードの入れ替えが必要になる場合があります。SIMカードは、携帯キャリアとの契約情報や電話番号などが登録されている小さなチップです。まず電源をオフにしてからSIMピンを使ってカードスロットを開き、旧iPhoneからSIMを取り出し、新しいiPhoneに挿入します。物理SIMからeSIMへの切り替えが必要な場合は、キャリアの指示に従って再発行や設定を行いましょう。
SIMを使用した移行のメリット
SIMカードの入れ替えによって電話番号の引き継ぎがスムーズに行える点は、大きなメリットです。特に通話履歴やSMSの受信に関しては、新しいiPhoneでも即座に同じ番号で通信を開始できるため、連絡先の周知や認証コードの受信にも支障が出ません。また、場合によってはSIMに連絡先情報が保存されていることもあり、アドレス帳の移行が一部自動で行われるケースもあります。
留意すべき点とデメリット
SIMカードそのものに保存されているデータはごく一部(電話帳など)に限られます。そのため、アプリ、写真、設定などの主要データはSIMカードでは移行できないことに注意が必要です。また、SIMのサイズが異なる場合や、旧端末がeSIMで新端末が物理SIM対応でないケースなど、形式の違いによって使用できない可能性もあります。キャリアによっては再発行手数料がかかることもあるため、事前に確認しておきましょう。
移行後に確認すべき設定
メッセージアプリの設定確認
データ移行が完了したら、iMessageやSMSなどのメッセージアプリの動作確認を行いましょう。特にiMessageが正しく有効になっているかのチェックは必須です。設定アプリの「メッセージ」からiMessageをオンにし、送受信に使用するメールアドレスや電話番号が正しいかを確認します。また、LINEなどのサードパーティ製メッセージアプリもログインや認証が必要な場合があるので、移行後すぐに起動して設定を済ませておきましょう。
アカウントとパスワードの管理
iPhoneにはApple IDをはじめ、さまざまなサービスのアカウントが紐づけられています。移行後には各アプリで再ログインを求められることがあるため、IDやパスワードを事前に控えておくことが重要です。「設定」→「パスワード」から保存されているアカウント情報を確認でき、iCloudキーチェーンを有効にしておけばスムーズに入力できます。2段階認証の設定も移行後にチェックしておきましょう。
データの整理と確認
最後に、移行されたデータが正しく復元されているか確認しましょう。写真アプリでアルバムの内容、連絡先アプリで登録済みの名前、カレンダーの予定、Safariのブックマークなど、日常的に使う情報が正常かチェックします。不要なデータやアプリがあれば整理することで、新しいiPhoneをより快適に使えるようになります。また、バックアップの設定がオンになっているかも再確認しておくと安心です。
移行に関するよくあるトラブルと解決法
データが移行できない場合の対処法
データ移行が途中で止まったり、うまく完了しない場合、まずインターネット接続やiOSのバージョン確認を行いましょう。iCloudの場合はストレージ容量が不足している可能性もあるため、容量の確認や不要データの削除、またはプランのアップグレードが必要です。iTunes利用時にはUSBケーブルやポートの不具合も原因になるため、他のケーブルやポートでの接続を試してみてください。改善しない場合はAppleサポートに連絡しましょう。
アプリが見つからないときの対処法
一部のアプリが移行後に表示されない場合は、App Storeで手動インストールが必要です。特にApple非推奨または日本で提供されていないアプリは復元されないことがあります。また、アプリが表示されていてもログイン情報がリセットされていることも多いため、引き継ぎIDやパスワードを控えておくと安心です。App Storeの購入履歴から再ダウンロードすることも可能です。
Wi-Fi接続に関する問題の解決
移行中や移行後にWi-Fi接続が不安定になることがあります。その場合は、まずルーターの再起動やiPhoneのネットワーク設定のリセットを行いましょう。設定アプリから「一般」→「転送またはiPhoneをリセット」→「ネットワーク設定をリセット」で簡単にリセット可能です。セキュリティ設定が厳しい公共Wi-Fiでは正常に移行できない場合があるため、自宅の安定したWi-Fi環境で作業を行うことをおすすめします。
データ移行に役立つアプリやサービス
おすすめアプリの紹介
データ移行をよりスムーズに行いたい場合は、専用のアプリを活用するのが効果的です。たとえば、Apple純正の「Move to iOS」や、写真や連絡先などの個別移行に便利な「SHAREit」「Send Anywhere」などが人気です。これらのアプリは直感的な操作でファイルを一括または選択して移行できるため、初めての方でも扱いやすいのが特長です。また、LINEには「トーク履歴バックアップ」機能があり、iCloud経由でトーク内容も復元できます。
データ転送に便利なツール
Windowsパソコンを使う場合、iTunes以外にも便利な転送ツールがあります。たとえば「DearMob iPhone Manager」や「AnyTrans」などのソフトは、より細かくデータを選んでバックアップ・復元できるのが魅力です。iTunesでは扱いづらい写真や音楽、着信音なども簡単に管理できるので、使い慣れたWindows環境で快適に作業したい人には特におすすめです。無料体験版が用意されているツールも多く、まずは試してみるのが良いでしょう。
オンラインサービスの活用法
クラウドサービスを活用することで、データ移行後の管理が格段に便利になります。たとえばGoogleフォトやOneDriveを使えば、写真や動画のバックアップが端末の容量を圧迫せずに保管可能です。また、Google連絡先やカレンダーはiOSとも連携可能で、Androidからの移行時にも役立ちます。EvernoteやDropboxなどのメモ・ファイル管理アプリも、新旧端末間で自動的に同期が行えるため、iPhoneの引き継ぎと同時に活用すると効果的です。
まとめ
iPhoneのデータ移行は、用途や環境に応じてさまざまな方法が選べる時代になりました。クイックスタートやiCloud、iTunes、そして専用のデータ転送アプリやオンラインサービスを活用すれば、パソコンやネット環境が整っていれば誰でも簡単に安全にデータを移すことができます。特にWindowsパソコンを使っている場合でも、iTunesや他の転送ツールを活用すればMacがなくても問題ありません。さらに、Androidからの乗り換えにもApple公式の手段が整備されており、移行後の設定やトラブルにも備えて準備しておくことで、安心して新しいiPhoneライフをスタートできます。この記事を参考に、ぜひご自身に最適な方法でスムーズなデータ移行を実現してください。