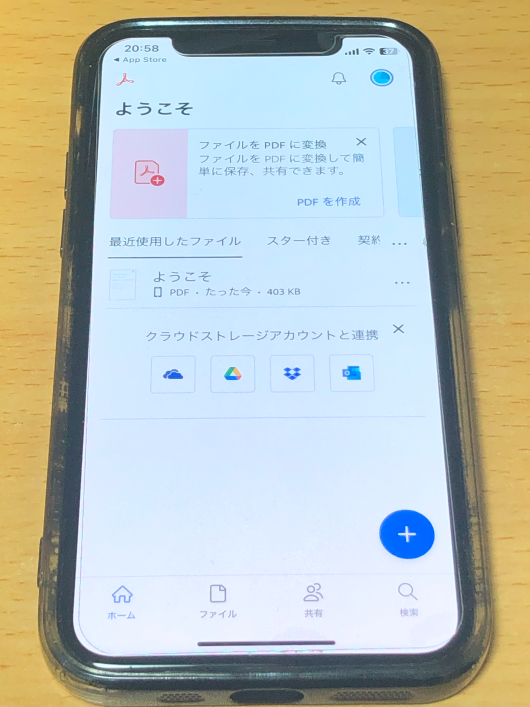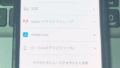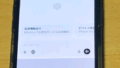PDFファイルの編集と聞くと、パソコンが必要だったり、専門ソフトが要ると感じるかもしれません。でも実は、**iPhoneだけでPDFの編集・変換・注釈追加・共有まで完結できる**時代になっています。通勤中や出先でも手軽に編集作業ができるのは、忙しい現代人にとって大きなメリット。本記事では、初心者でも簡単にできるiPhoneでのPDF編集の方法から、おすすめアプリ、便利な機能、注意点まで、実用的なテクニックをわかりやすく解説していきます。
iPhoneでできる簡単PDF編集のやり方
PDF編集アプリの選び方
PDF編集を快適に行うには、まず自分の目的や使用スタイルに合った**アプリ選びがとても重要**です。iPhone用のPDFアプリは種類が豊富にありますが、それぞれ特徴や得意分野が異なるため、比較しながら選ぶのがコツです。
アプリ選びの際に注目すべきポイントは以下のとおりです:
– **直感的に操作できるUI(ユーザーインターフェース)**
→ アイコンやメニューがわかりやすく、日本語で表示されていると安心。編集ツールも画面上で簡単に切り替えられると、初心者でも使いやすいです。
– **広告の表示が少ない or 無し**
→ 無料アプリには広告が表示されるものもありますが、頻繁に出てくると作業効率が落ちます。広告の少ないアプリや、買い切り型の有料アップグレードがあるものがおすすめです。
– **日本語対応・縦書き対応の有無**
→ 特に日本語での注釈やテキスト入力をする場合、日本語入力や縦書きへの対応がしっかりしているアプリを選ぶとスムーズです。
以下に、特に人気の高い代表的なアプリをご紹介します。
### ■ Adobe Acrobat Reader
– 世界中で使われているPDFの定番アプリ。
– 無料でもテキスト追加・注釈・署名など、基本機能が十分に備わっています。
– Adobeアカウントと連携すれば、クラウド保存やPCとの共有も簡単。
– 有料プラン(Acrobat Pro)にすると、PDFの編集・変換・パスワード設定などが可能になります。
### ■ PDF Expert(Readdle)
– 非常に高機能で、プロの間でも評価が高いアプリ。
– インターフェースが洗練されており、操作性が抜群。
– 注釈、ページの並び替え、クラウドとの同期なども快適に行えます。
– 無料版でも多くの機能が使えますが、テキスト編集やPDF作成などの一部機能は有料版が必要です。
### ■ Foxit PDF Reader Mobile
– 軽量で動作が速く、ストレスなく使用可能。
– テキストの挿入、スタンプ、手書き、音声メモの追加などが可能。
– ビジネス用途を意識した機能も多く、セキュリティやチーム共有にも対応。
このほかにも、「iLovePDF」「Xodo PDF」「Documents by Readdle」なども、PDF編集に特化した便利なアプリがそろっています。
—
まずは無料版をインストールし、**自分の編集目的に合っているか・操作が快適か**をチェックしてから、有料アップグレードを検討すると失敗がありません。日常的な書き込みや注釈が主な用途であれば無料機能で十分ですが、**PDFの本格的な編集や変換、複数ページのレイアウト調整**などを行いたい方は、有料版も視野に入れると良いでしょう。
無料で使えるPDF編集機能
iPhoneで利用できる無料のPDF編集アプリでも、**日常的な文書作業には十分すぎるほどの機能**が揃っています。たとえば以下のような編集が、追加課金なしで行えるアプリが多く存在します。
### 主な無料機能
– **テキストの追加・入力**
→ 任意の場所に文字を書き込む機能。申請書類の記入や、レビューコメントの追記に便利です。
– **手書きメモ**
→ 指やスタイラスペンで、自由に書き込みが可能。手描きのチェックや丸囲み、図解などもできます。
– **注釈(コメント、付箋など)**
→ PDF内の特定の文言や段落に対して、吹き出しのコメントや付箋を付けられます。グループでの確認や修正依頼にも最適。
– **ハイライト・下線・取り消し線**
→ 文章の中で強調したい部分に色を付けることができ、内容を整理して把握するのに役立ちます。
– **ページの回転・並び替え・削除**
→ 誤ってスキャンした逆さまのページを修正したり、ページ順を調整して見やすくすることができます。
### 特に使いやすいアプリ:Adobe Acrobat Reader
中でも、**「Adobe Acrobat Reader」**は無料で使える範囲が広く、PDF編集アプリ初心者にも非常に人気があります。主な機能は以下の通りです:
– PDFの閲覧とスクロールが滑らか
– テキストのハイライト、下線、取り消し線を簡単に追加
– コメントの書き込みやスタンプの貼り付けが可能
– 手書きによるメモ記入がスムーズ
– 署名(サイン)機能も無料で利用可(フォームの記入や契約書類などに便利)
このように、ビジネスでも日常でも活用できる機能が揃っており、「PDFにちょっと書き込みたい」「人に渡す前に簡単に見た目を整えたい」というニーズには、無料版で十分対応可能です。
### アプリごとの機能差に注意
ただし、アプリによっては一部の機能(例:PDFのテキスト自体の編集、ページの追加・削除、フォントの変更など)が有料で制限されている場合もあります。そのため、**目的が明確な場合は、事前にApp Storeで「できること/できないこと」を確認**しておくのがおすすめです。
—
無料のPDF編集アプリでも、資料の確認・コメントの追加・簡単な記入やマークアップといった**基本的な編集作業は十分快適に行える**ため、まずは気軽に始めてみることをおすすめします。使い慣れてきたら、必要に応じて有料機能の利用も検討すると良いでしょう。
iPhoneのデフォルト機能を活用する方法
iPhoneには、もともと備わっている**「ファイル」アプリ**や**「マークアップ」機能**を使って、ちょっとしたPDF編集を誰でも簡単に行うことができます。インストール不要で使えるので、急ぎの修正やサインの追加にも最適です。
### 「ファイル」アプリ+マークアップでの編集手順
1. **SafariなどでPDFを開く**
オンライン上のPDFファイルを開いたら、「共有アイコン(上向き矢印)」をタップします。
2. **「ファイルに保存」を選択し、任意の場所(iCloud DriveやiPhone内)に保存**
3. **「ファイル」アプリでPDFを開く**
4. **右上の「ペンマーク(マークアップ)」をタップ**
これで、マークアップツールが表示されます。
5. **ペン・マーカー・消しゴム・テキスト入力などのツールを使って自由に編集**
色の変更や太さの調整も可能で、手書き署名もそのまま指やApple Pencil(iPad使用時)で書き込めます。
6. **編集が終わったら「完了」をタップして保存**
このように、**アプリを切り替えることなく、その場ですぐ編集できる手軽さが大きな魅力**です。
### 「メモ」アプリでのPDF活用方法
iOSの「メモ」アプリにも、PDFファイルを添付することができ、簡単な注釈や共有にも対応しています。
– メモの作成画面で「カメラアイコン」→「書類をスキャン」またはPDFを添付
– 添付したPDFをタップして開くと、「マークアップ」機能が自動で利用可能に
– 編集後、そのままメモをメールやLINEで共有可能
この機能は、簡単なレビューや回覧用の資料に注釈を加えたいとき、または家族間で共有したい申込書などにサインを入れるときなどにとても便利です。
### iPhone標準機能のメリット
– ✅ 追加アプリのインストール不要
– ✅ 操作がシンプルで直感的
– ✅ Apple純正の安定性と互換性
– ✅ iCloudで自動同期されるため、他のApple製品との連携もスムーズ
—
iPhoneの「ファイル」アプリと「マークアップ」機能を使いこなすことで、外出先や急ぎの場面でも、**手軽にPDFの注釈・記入・署名などが行える**ようになります。大がかりな編集をしなくても、これらの機能だけで意外と多くの作業がこなせるので、まずは一度試してみるのがおすすめです。
ダウンロードしたPDFに書き込む方法
テキストの入力と修正手順
PDFにテキストを追加する機能は、**フォームへの入力や資料への追記、コメントの記述などで非常に便利**です。iPhoneのPDF編集アプリには多くの場合、「テキスト追加」や「T」アイコンが用意されており、タップするだけで直感的に文字を挿入できます。
### ■ 基本的な手順
1. **PDF編集アプリを開く**
例:「Adobe Acrobat Reader」「PDF Expert」「Foxit PDF」など
2. **対象のPDFを読み込む**
ファイルアプリやクラウド(Dropbox、Google Driveなど)から開くことも可能です。
3. **編集モードを開始**
ツールバーから「T」アイコン、または「テキスト追加」「テキストボックス」を選択します。
4. **追加したい場所をタップ**
任意の位置をタップすると、テキスト入力ボックスが表示されます。
5. **文字を入力し、フォントやサイズ、色を調整**
多くのアプリでは、入力したテキストの書式(フォント・太さ・色・配置など)を変更できます。たとえば、重要な説明には太字、補足説明には小さいグレー文字など、使い分けが可能です。
6. **テキストボックスの位置や大きさを自由に変更**
テキストボックスは指でドラッグして移動したり、四隅をピンチ操作して拡大・縮小することができます。
### ■ テキストの修正や再編集も簡単
すでに追加済みのテキストを修正したい場合は、そのテキストボックスをタップするだけで編集モードに入ることができます。複数のテキストを重ねたり、行ごとに配置したりといったレイアウトも自由自在です。
たとえば:
– 契約書の「氏名」「住所」などを記入
– 学校の配布資料にコメントや説明を追加
– 申込書PDFに入力して、紙に印刷せずそのままメール送信
など、実用的な場面で大活躍します。
### ■ アプリによってはテンプレート機能も
PDF ExpertやiLovePDFなど一部のアプリでは、よく使うテキスト(例:会社名、住所、氏名など)を「テンプレート」として保存しておくことができ、毎回手入力せずに素早く貼り付けることも可能です。
—
このように、PDFへのテキスト入力は操作も簡単で、さまざまな用途に対応可能です。特にiPhoneでは、指先ひとつで素早く操作できるため、ちょっとした追記や確認事項の記入に最適です。外出先でも効率よく編集作業が行えるので、ぜひ活用してみてください。
画像や図形の挿入方法
iPhoneでPDFに画像や図形を挿入する機能は、**資料の視覚的補足やプレゼン資料の仕上げ、現場写真の添付などにとても便利**です。最近のPDF編集アプリは、これらの操作がタップだけで簡単にできるよう設計されており、特別な知識は不要です。
### ■ 画像を挿入する手順
多くのアプリでは、「+」アイコンや「挿入」メニューから以下のような選択肢が表示されます。
1. **「写真を追加」**
iPhoneの写真フォルダ(カメラロール)から任意の画像を選択します。たとえばスクリーンショットやイラスト、QRコードなどを貼り付け可能。
2. **「カメラで撮影」**
その場で写真を撮って即座にPDFに挿入することも可能。現場報告や手書き書類の撮影、領収書添付などに便利です。
3. **画像挿入後の調整**
画像をタップすると、**拡大・縮小・回転・移動**などが指先で直感的に行えます。資料の余白や見出しの近くなど、好きな位置にレイアウト可能です。
4. **画像の整列や重ね順の調整**(一部アプリ対応)
PDF Expertなどの高機能アプリでは、複数画像の整列、前面・背面の重ね順変更も行えます。
### ■ 図形(オブジェクト)の挿入方法
画像に加えて、以下のような**図形ツール**も多くのPDF編集アプリに備わっています:
– **四角形、円、楕円**
– **矢印(方向付き)**
– **直線・曲線**
– **吹き出し・枠付きテキスト**
これらは、**「図形」または「描画ツール」の中に用意されており、タップして追加・サイズ変更・色の設定**が簡単にできます。
たとえば:
– 説明文を囲って強調する四角形
– 矢印で関連箇所を示す
– コメントを吹き出しで表示する
といったように、資料の見やすさや理解度を高めるための補足要素として非常に有効です。
### ■ 実際の活用例
– プレゼン資料にグラフやロゴ画像を追加
– 不具合報告書に現場写真を貼り付け
– 学習用PDFに図形で補足説明を描く
– 契約書や申込書に手書きの証明写真を貼り付ける
など、業務用・教育用・個人用途を問わず、幅広く活用されています。
—
このように、iPhoneとPDF編集アプリさえあれば、**画像や図形を使ったビジュアル資料の作成が簡単に行えます**。タップ操作で誰でも扱えるため、紙の資料に手作業で貼る時代から大きく進化しています。ぜひ一度、画像挿入機能を活用して、PDFをより魅力的に仕上げてみてください。
手書きメモを追加するテクニック
iPhoneやiPadに標準搭載されている**「マークアップ」機能**は、PDFや画像ファイルに手書きで直接メモや図形を加えられる便利な機能です。特別なアプリをインストールする必要もなく、ファイルアプリ・写真・メール・Safari・メモなど、さまざまなアプリ上で使える点が魅力です。
### ■ 手書きメモの基本操作と使い方
1. **対象ファイルを開く**
PDFや画像を「ファイル」アプリ、またはメールやSafariから開きます。
2. **マークアップを起動**
右上の「ペンマーク」アイコン、もしくは共有メニューから「マークアップ」を選択します。
3. **ツールバーから描画ツールを選ぶ**
以下のツールが表示されます:
– ペン(滑らかな線)
– マーカー(半透明の太い線)
– 鉛筆(自然な筆跡)
– 消しゴム(部分または全消し)
– 定規(直線をきれいに引く)
– カラーパレット(多色対応、カスタム色も可)
– 署名ツール(事前に登録したサインを挿入可能)
4. **自由に書き込み・描画する**
指またはApple Pencil(iPad使用時)で、PDF上の好きな場所に文字、線、図形を書き加えます。Apple Pencilを使えば、筆圧感知による自然な書き心地で、紙に書いているかのような感覚で操作できます。
5. **色・太さ・透明度のカスタマイズも可能**
ツールを選択した状態で、表示されるオプションからペンの太さを変更したり、色を選んだりして、自分好みに調整できます。レビュー用に赤、補足説明に青など、使い分けも便利です。
### ■ 活用シーン
– **ビジネス資料の修正指示**
たとえば「この数値を更新」「この表を削除」など、手書きで直接修正ポイントを書き込めるため、相手にも意図が伝わりやすいです。
– **教育・学習用途**
教科書や講義資料のPDFに手書きで補足説明を書いたり、問題集の答えや考え方を書き込むことで、学習効率が上がります。
– **アイデアスケッチや下書きメモ**
思いついたアイデアを即座にPDFや画像上にスケッチとして残すのにも最適です。下書き段階の資料作成にも活用できます。
– **フォーム記入やサインの追加**
書類の空欄に名前や住所を手書きで記入したり、電子サインを挿入することもでき、紙に印刷しなくてもそのまま提出できます。
### ■ 知っておきたいポイント
– **書き込み内容はPDFに保存される**ので、元の状態を残したい場合は事前にコピーしてから編集するのがおすすめです。
– **Undo(元に戻す)機能**もあるので、書き間違えてもすぐに修正可能。
– **ファイルサイズが大きくなることがある**ため、共有時は注意が必要です。
—
「マークアップ」機能は、直感的な操作と柔軟性が魅力のiOS標準機能で、**紙とペンの感覚をデジタルに置き換えたような使い勝手**が特徴です。レビュー、アイデア出し、学習などさまざまなシーンで活用できるので、ぜひ日常のPDF活用に取り入れてみてください。
スマホでのPDFの変換と管理
PDFからWord、Excelへの変換方法
iPhoneでも、PDFファイルを**Word(.docx)やExcel(.xlsx)などのOffice形式に変換**することが可能です。これにより、編集や再利用がしやすくなり、ビジネス資料の加工や修正、報告書の再構成などにも非常に役立ちます。
### ■ 使用できる代表的なアプリ
– **Adobe Acrobat Reader(有料機能)**
信頼性が高く、PDFのレイアウトや書式を維持したままWordやExcelに変換可能。Acrobat Proサブスクリプションが必要ですが、品質は非常に高いです。
– **iLovePDF**
無料で使える変換ツールの一つで、PDFからWord・Excel・PowerPointへの変換に対応。日本語にも対応しており、簡単な操作で初心者にもおすすめ。
– **PDF to Word**
名前の通り、PDFをWord形式に特化して変換するアプリ。簡単な操作性と変換のスピードが特徴です。
– **Smallpdf**
クラウドベースで動作するため、重たい処理でもiPhoneに負担をかけずに済み、UIも直感的で使いやすいです。
### ■ 基本的な変換手順
1. **App Storeからアプリをインストール**
– まずは「iLovePDF」や「Adobe Acrobat」などの変換対応アプリをダウンロード
2. **アプリを起動し、変換したいPDFファイルを読み込む**
– 「ファイルアプリ」や「クラウドストレージ(Google Drive、Dropbox、iCloud)」などからPDFを選択可能
3. **「変換」または「エクスポート」メニューを選択**
– 出力形式をWordまたはExcelに指定
4. **変換の実行(クラウド処理が多い)**
– 多くのアプリはクラウド上で変換処理を行うため、**インターネット接続が必須**です
5. **完了後、ファイルを保存・共有・編集**
– 変換後のファイルはそのままiPhoneの「ファイル」アプリに保存するほか、メール送信やクラウドアップロードも可能です
### ■ 確認すべきポイント
– **レイアウトの保持**
表や段組み、画像の位置が崩れていないか、変換後に必ず確認しましょう。特に、複雑なデザインのPDFではレイアウトが一部崩れることがあります。
– **文字化けの可能性**
日本語フォントや特殊な記号が使われている場合、変換時に文字化けが起こることがあります。文字化けを防ぐには、Adobe製品のような信頼性の高いアプリを選ぶのが安心です。
– **表計算の整合性(Excel変換時)**
PDFからExcelに変換する際、表が正しくセルに分割されるかどうかが重要です。アプリによっては表が画像扱いになってしまうこともあります。
### ■ こんな場面で便利
– 上司からもらったPDFの報告書を、自分用に編集したいとき
– 契約書のひな型をWordに変換して使い回したいとき
– アンケート結果の表データをExcelで加工・分析したいとき
—
このように、iPhone一台でもPDFからWordやExcelへの変換は手軽に行えます。**外出先でも即座に資料を加工・修正できる環境**が整えば、仕事のスピードも大きく変わってきます。用途に合わせてアプリを使い分けながら、ぜひPDF変換機能を活用してみてください。
PDFファイルの圧縮と結合
PDFは画像やスキャンデータ、表やグラフが多く含まれる場合、**ファイルサイズが非常に大きくなることがあります**。そのままでは、メールに添付できなかったり、クラウドにアップロードするのに時間がかかったりと不便を感じる場面も。そんなとき役立つのが「圧縮機能」と「結合機能」です。
### ■ PDFを圧縮するメリットと方法
#### ◎ 圧縮のメリット
– メール添付用のファイルサイズ制限(5〜25MB)をクリアできる
– スマホのストレージ節約になる
– アップロードやダウンロードの速度が向上
– 印刷用や共有用の資料として軽くて扱いやすくなる
#### ◎ おすすめアプリ
– **iLovePDF**
シンプルな操作性で、PDF圧縮が数ステップで完了。圧縮レベルも選べて便利。
– **Smallpdf**
高精度の圧縮が可能。画質の劣化を抑えつつファイルサイズを大幅に削減できる。
– **PDF Compressor(Apowersoftなど)**
専用アプリで、他の編集機能を省き「圧縮」に特化。画像PDFもきれいに処理されます。
#### ◎ 基本的な手順(例:iLovePDF)
1. アプリを起動し「PDF圧縮」を選択
2. 圧縮したいPDFファイルをインポート(ファイルアプリやクラウドから)
3. 「圧縮レベル」を選ぶ(推奨:推奨圧縮 or 高圧縮)
4. 数秒で圧縮が完了し、新しいファイルが保存 or 共有可能に
#### ◎ 注意点
– **高圧縮モードでは画質がやや落ちる**こともあるため、画像が多い資料では「標準」か「推奨」モードを選ぶのが安心です。
– 圧縮後は、内容が正しく表示されているかを必ず確認しましょう。
—
### ■ 複数PDFの結合方法と活用
#### ◎ 結合機能が便利なシーン
– 契約書・説明書・見積書など、**複数の関連資料を1つにまとめたいとき**
– 報告書の本編+参考資料を**1ファイルで送付したいとき**
– 学習プリントや業務マニュアルを**分割ではなく一括で保管したいとき**
#### ◎ おすすめアプリ
– **iLovePDF**:PDFの並べ替えや削除も可能。結合機能は無料で使える。
– **PDF Expert**:プロフェッショナル向けのUIで、ファイル結合後も再編集が可能。
– **Adobe Acrobat(有料)**:より高精度にファイル順やセクションを調整可能。
#### ◎ 結合の手順(例:Smallpdf)
1. アプリを開き、「PDF結合」を選択
2. 複数のPDFを選んでアップロード
3. 画面上でドラッグして並び順を自由に変更
4. 「結合」ボタンを押せば、新しいPDFが完成
5. 保存またはクラウド・メールで共有可能
#### ◎ 小技・テクニック
– 表紙・目次・各資料をそれぞれPDF化してから結合すると、資料としての完成度がアップ。
– 不要ページがある場合は、事前に削除しておくとファイルが軽くなり、閲覧性も向上します。
—
このように、**圧縮と結合を上手に活用することで、PDFの扱いやすさは格段に向上**します。特にモバイル環境ではファイルサイズや送受信のしやすさが重要になるため、iPhone上でこれらの機能を使えることは非常に心強いポイントです。作業効率を上げるためにも、ぜひこれらの機能を日常業務や学習に取り入れてみてください。
クラウドストレージとの連携
iPhoneでPDF編集や閲覧を快適に行うためには、**クラウドストレージとの連携**が非常に効果的です。「iCloud Drive」だけでなく、「Google Drive」「Dropbox」「OneDrive」など、多くのクラウドサービスに対応しており、PDFアプリと簡単に連携できます。これにより、**ファイルの保存・同期・共有を一元管理**でき、作業の効率化とセキュリティ向上の両方が期待できます。
### ■ 主な対応クラウドストレージと特徴
– **iCloud Drive(Apple純正)**
Apple製品との親和性が非常に高く、iPhone・iPad・Mac間で自動的に同期されます。ファイルアプリに統合されているため操作も直感的です。
– **Google Drive**
Googleアカウントさえあれば無料で15GBまで利用可能。Gmailとの連携も強く、文書のやりとりや共同編集にも適しています。
– **Dropbox**
ビジネスユーザーに人気。ファイルのバージョン管理や共有リンクの発行など、管理機能が充実しています。
– **OneDrive**
Microsoftユーザー向け。WordやExcelとの親和性が高く、Office文書を含むPDFの整理に最適です。
### ■ 実際の連携方法(例:PDF Expert)
1. PDF編集アプリを開く(PDF Expert、iLovePDFなど)
2. 「接続」や「クラウドを追加」などのメニューからストレージサービスを選択
3. 対象クラウド(Google Driveなど)にログインし、アプリと連携を許可
4. 一度接続すれば、アプリ内から直接ファイルの閲覧・編集・保存が可能に
※ファイルアプリから直接PDFを開いて編集できるアプリもあります。
### ■ 活用シーンとメリット
– **端末間でのシームレスな作業**
たとえば、通勤中にiPhoneで注釈を加えたPDFを、帰宅後にiPadで続きを編集。その後、Macで最終仕上げを行う…といったスムーズな作業フローが可能になります。
– **バックアップとしての安心感**
PDFファイルをクラウドに保存しておけば、**iPhoneが故障・紛失した場合でもデータが失われる心配がありません**。自動同期にしておけば保存のし忘れも防げます。
– **他者との共有が簡単に**
クラウド上にあるPDFファイルは、リンクを生成して共有できるため、メール添付よりもスマート。ファイルサイズの制限も気にせずに済みます。
– **ファイル管理の効率化**
大量のPDFファイルをクラウドフォルダごとに整理できるため、検索やアクセスが非常に効率的になります。
### ■ 注意点
– クラウドへのアクセスや同期には**安定したインターネット接続が必要**です。
– プライベートな文書を保存する場合は、**クラウドストレージのセキュリティ設定(2段階認証など)を確認しておくこと**が大切です。
—
このように、クラウドストレージとPDFアプリを連携させることで、**いつでもどこでもPDF作業を継続できる柔軟な環境**を手に入れることができます。モバイルワークや在宅勤務、勉強用の資料管理など、あらゆるシーンで活用できるので、ぜひ積極的に取り入れてみてください。
PDFに注釈を加える便利な機能
注釈ツールの使い方
PDF注釈ツールとは、PDF文書内に**コメント・スタンプ・図形・テキストマークなどを追加できる機能**のことです。iPhone対応のPDF編集アプリには、これらの注釈を簡単に追加できる**専用ツールバー**が搭載されており、タップやドラッグ操作だけで誰でも手軽に使えるのが魅力です。
### ■ 注釈ツールでできること
#### ◎ コメントの追加
– 指定したテキスト部分をタップして、「吹き出しコメント」や「メモ」を挿入可能。
– 「この表を最新のものに差し替えてください」や「ここに説明を加えると分かりやすいです」など、**具体的な指示やフィードバック**を残すのに最適です。
– コメントは色分けでき、返信機能に対応したアプリ(例:Adobe Acrobat)では、**スレッド形式でのやりとり**も可能です。
#### ◎ 図形の追加(マークアップ)
– 矢印、四角、円、ラインなどの図形を挿入して、視覚的に修正箇所を強調。
– 特定の領域を囲って「ここがポイント」「この部分を削除」などを示すのに役立ちます。
– 図形のサイズや線の太さ、色も調整でき、見た目に分かりやすい資料になります。
#### ◎ スタンプや印の挿入
– 「要確認」「修正済」「承認」「差し戻し」などの**ビジネス用スタンプ**をワンタップで追加可能。
– スタンプは複数種類が用意されており、カスタムで自作することも可能なアプリもあります(PDF Expertなど)。
– 業務フローでの文書確認・回覧に非常に便利です。
### ■ 操作は直感的で簡単
– 各注釈は**ドラッグ&ドロップ**で好きな場所に配置でき、位置の微調整も指でなぞるだけ。
– 編集後に注釈をタップすれば、**削除・再編集・スタイル変更**もすぐに可能です。
– 誤って追加した注釈も、「戻る」ボタンで簡単に取り消せるので安心。
### ■ 便利な活用例
– 会議資料に「次回議題」「見積金額要修正」などのコメントを添える
– 校正中の原稿にスタンプで進行状況(要確認・修正済)を示す
– プレゼン資料に図形で補足説明を視覚的に追加
– 学習用PDFに自分用のメモや「ここが出る!」マークを追加する
### ■ 対応アプリの一例
– **Adobe Acrobat Reader**:コメント・スタンプ・マークアップすべて対応。ビジネス利用におすすめ。
– **PDF Expert**:注釈の種類が豊富で、図形やカスタムスタンプの編集も自由度が高い。
– **iLovePDF / Foxit PDF**:簡単な操作で注釈追加でき、軽快な動作が魅力。
—
このように、PDF注釈ツールを使いこなすことで、**単なる閲覧ファイルが「伝わる資料」へと進化**します。特にチームでの資料共有や校正、学習時のポイント整理において非常に役立つため、ぜひ積極的に活用してみてください。デジタルでありながら、まるで紙に書き込むような自然な操作感が得られます。
テキストのハイライトと下線
PDFの中で重要な部分や注目してほしい箇所を強調したいときに便利なのが、**ハイライト(蛍光ペン)や下線、取り消し線**などのテキストマーキング機能です。視覚的に目立たせることで、**情報の整理や伝達がスムーズになる**だけでなく、資料の読みやすさも格段に向上します。
### ■ 基本的な使い方
ほとんどのPDF編集アプリ(例:Adobe Acrobat Reader、PDF Expert、Foxit PDFなど)で以下のように操作できます。
1. **PDFをアプリで開く**
対象のPDFファイルを開いたら、編集モードまたは注釈モードに切り替えます。
2. **ハイライトツールや下線ツールを選択**
多くのアプリでは、ツールバーに「マーカーのアイコン」や「Aに線が引かれたアイコン」などで表示されます。
3. **強調したいテキストを指でなぞる**
なぞるだけで選択範囲に色がつき、すぐにハイライトや下線が適用されます。
4. **色やスタイルの変更も可能**
タップでメニューを開き、色(黄色、緑、赤、青など)や線の種類(下線・取り消し線)をカスタマイズできます。
—
### ■ 色分けの活用術
PDFの中で色の意味を分けて使うことで、**情報の分類や優先度がひと目で分かるようになります**。たとえば:
– 🔶 **黄色** → 一般的な重要ポイント(キーワード・定義・要点)
– 🟩 **緑色** → 要確認箇所、後で見返したい部分
– 🔴 **赤色** → 修正が必要な部分、エラーや問題点
– 🔵 **青色** → 補足情報や参照元、質問事項
このようにルールを決めて色を使い分けることで、**複数人でのレビューや自己管理にも非常に有効**です。
—
### ■ 実際の活用例
– 会議資料で「要決定項目」に黄色のハイライト、「未確認部分」に緑を使用
– 学習用PDFで「試験に出そうな用語」に黄色、「理解が不十分な説明」に赤い下線
– 校正中の原稿で「修正箇所」に赤の取り消し線、「疑問点」に青のコメント併用
—
### ■ 補足機能:ハイライトへのコメント追加
一部のPDFアプリ(特にAdobe AcrobatやPDF Expert)では、ハイライトした箇所に**コメントを追加**することも可能です。たとえば:
> 🔶「この部分は定義があいまいなので再確認」
> 🔴「要修正:文法エラーあり」
このようにして、単に色をつけるだけでなく、**具体的なフィードバックを残せる点**が大きな強みです。
—
### ■ 操作後の編集・削除も簡単
すでに引いたハイライトや下線は、タップすることで**色の変更、コメント追加、削除**などがいつでも可能。誤ってなぞってしまった場合も、戻る操作(Undo)で簡単に修正できます。
—
このように、ハイライトや下線の機能を上手に活用することで、**読み手にとって見やすく、伝わりやすいPDF資料を作ることが可能**です。学習・業務・レビュー・チーム作業など、さまざまなシーンで効果を発揮するツールなので、ぜひ日常的に取り入れてみてください。
コメント機能でのレビュー手順
PDFの「コメント」機能を使えば、文書の内容に対して**具体的な意見・指示・確認事項**などを、**直接ファイル内に書き残すことが可能**です。コメントは主に「吹き出し」のようなアイコンで表示され、見た目もすっきりしていて読み手の集中を妨げません。
### ■ 基本的な操作方法(多くのアプリ共通)
1. **PDF編集アプリを開き、注釈モードに切り替え**
Adobe Acrobat、PDF Expert、Foxit PDFなどで対応しています。
2. **コメントを付けたい箇所のテキストを選択**
タップ&ホールドで文章の一部を選びます。
3. **「コメント追加」または「吹き出しアイコン」をタップ**
コメント入力欄が表示されるので、任意の内容を入力。
4. **完了後、吹き出しマークがその位置に残る**
相手はそれをタップすることでコメントを閲覧・返信できます。
—
### ■ 活用例と便利な使い方
– 📄 **ビジネス文書の校正や確認**
– 「この表は最新データに差し替えてください」
– 「この文の意味が少し曖昧です。別表現を検討しましょう」
– ✍️ **共同編集でのフィードバック**
– 複数人で資料を回覧しながら、それぞれがコメントで意見を残す
– コメントごとに「解決済」チェックや返信を加えることで進行管理も可能
– 📚 **教育や学習用のメモ**
– PDF教材に「この定義は覚えておく」「授業で説明された箇所」などメモ的に使用
– 自分用の記録として、色付きコメントで視認性アップ
—
### ■ コメントのカスタマイズと管理機能
– **色分け**
コメントのアイコンやテキストに色を付けることで、発言者別や内容別に分類が可能です。
– **コメントの編集・削除**
一度入力したコメントも、タップで再編集可能。不要になったコメントは簡単に削除できます。
– **スレッド形式のやりとり**(一部アプリ)
Adobe Acrobatなどでは、1つのコメントに対して**返信を追加することで会話のようにやり取りができる**ため、メールのようなやり取りを文書内で完結できます。
– **コメント一覧表示機能**
すべてのコメントを一覧で確認できるビューがあるアプリもあり、**コメントの漏れ確認や優先順位づけ**にも活用できます。
—
### ■ 注意点とコツ
– コメントは**PDFに保存される情報**なので、ファイル共有の際には内容を一度見直すことが大切です。
– **外部に提出する前に、コメントを非表示または削除**する必要がある場面もあります(特に契約書・正式書類など)。
– コメントだけでなく、**ハイライトや図形と併用**することで、より伝わりやすいフィードバックが可能になります。
—
このように、PDFのコメント機能は**遠隔でのやりとりや非対面の資料共有が多い現代において、非常に有効なコミュニケーション手段**です。単なるマークアップにとどまらず、コメントを通じて具体的な意図や意見を明確に伝えることで、資料の品質やチームの作業効率も格段に向上します。ぜひ積極的に活用してみてください。
PDFファイルの共有方法
メールやクラウドでの共有手順
iPhoneでは、PDFファイルの共有も非常に簡単です。編集が完了したPDFを開いた状態で、画面右上の「共有アイコン(上矢印がついた四角)」をタップすることで、**AirDrop・メール・LINE・メッセージ・各種クラウドアプリ(Google Drive、Dropboxなど)**を選んで直接共有できます。メールで送信する際は、ファイルが大きすぎないか事前に確認し、必要であれば圧縮しておきましょう。また、「ファイル」アプリと連携していれば、iCloud経由で他のデバイスともスムーズに共有できます。
Adobe Acrobatを利用した管理
PDF編集において高機能な**Adobe Acrobat**アプリは、共有機能も非常に充実しています。Adobeアカウントにログインすれば、**クラウド上にPDFを保存してURLリンクで共有**することが可能です。また、共有先の相手がAcrobatユーザーであれば、**コメントや注釈を付けての共同作業**も可能になるため、チームでの文書レビューに最適です。ファイルに対するアクセス権限も細かく設定できるため、セキュリティ面でも安心です。
セキュリティ設定と保護機能
PDFを他者と共有する際には、**セキュリティ対策**も重要です。アプリによっては、PDFに**パスワードを設定する機能**や、**編集・印刷の制限**を加えることができます。たとえば「PDF Expert」や「Adobe Acrobat Pro」では、ファイルにアクセス制限をかけることができ、個人情報や機密情報を扱う文書でも安全にやり取りできます。また、送信前には一度ファイルの中身を確認し、不要な個人情報が含まれていないか注意することも大切です。
iPhoneのPDF編集における注意点
大きなファイルを扱う時の対策
PDFファイルのサイズが大きくなると、アプリが重くなったり動作が不安定になることがあります。特に画像が多く含まれるPDFや、高解像度の資料を扱う場合は注意が必要です。そのような場合は、編集前に**PDF圧縮ツールを使ってファイルサイズを軽減**するか、**不要なページを削除**して軽量化しましょう。また、Wi-Fi環境下での作業に切り替えることで、読み込みや保存もスムーズになります。
デバイスのストレージ管理
PDFファイルは意外と容量を使うため、iPhone本体のストレージにも注意が必要です。大量のPDFを保存していると、写真やアプリのアップデートに影響が出ることも。定期的に不要なファイルを削除したり、**iCloud Driveや他のクラウドストレージに移動**してローカル容量を節約しましょう。また、ストレージが不足していると、アプリの動作自体が遅くなる原因にもなります。
アプリのバージョンと互換性
PDF編集アプリは、iOSのバージョンアップにあわせて機能改善や互換性の調整が行われます。そのため、**アプリやiOSを古いまま使っていると不具合が発生する可能性**があります。定期的にApp Storeでアップデートを確認し、最新バージョンを維持することで安定した操作が可能になります。また、iOSアップデート後に不具合が起きた場合は、アプリの再インストールやサポートページの確認も有効です。
便利なPDF編集ツールのレビュー
おすすめの無料PDF編集アプリ
iPhoneでPDF編集を始める際、まずは無料で使えるアプリから試すのがおすすめです。中でも高評価を得ているのが以下の3つのアプリです:
– **Adobe Acrobat Reader**:PDFの閲覧・注釈・署名など基本機能が充実。UIもシンプルで、初心者にも扱いやすい。クラウドとの連携もスムーズ。
– **PDF Expert(Readdle社)**:直感的な操作感が特徴で、ファイルの整理や注釈の種類も豊富。無料版でも十分使えるが、有料で編集機能がさらに拡張。
– **iLovePDF**:PDFの結合・分割・圧縮・変換がすべてアプリ内で可能。オンライン版と同じように使えるため、出先でも重宝します。
これらのアプリはすべてApp Storeからダウンロード可能で、用途や好みに応じて使い分けるとよいでしょう。
実際のユーザー評価まとめ
App Storeや各種レビューサイトでは、多くのユーザーがPDF編集アプリの利便性に言及しています。たとえば、**「Adobe Acrobatはビジネスで安心して使える」**という声や、**「PDF ExpertはUIが洗練されていて長時間の作業も苦にならない」**といった意見が見られます。一方で、「無料版では機能制限が多い」といった声もあり、有料プランを検討する際の判断材料になります。
また、「iLovePDF」は、変換や圧縮の操作がとにかく早いとの評価が多く、**外出先での即時対応**に適しているという声が多数。アプリごとの得意分野を把握し、目的に応じて使い分けるのが上級者のコツです。
新機能やアップデート情報
PDF編集アプリは定期的に機能追加や改善が行われています。たとえば、**Adobe Acrobatは最近、AIによる自動レイアウト補正機能を搭載**し、文書作成の効率がさらに向上しました。**PDF Expert**では、**iOSのダークモード対応やApple Pencilでの滑らかな描画機能**など、iPhoneユーザーに嬉しいアップデートが加えられています。
最新のアップデート情報は、App Storeのアプリ詳細ページや公式サイトから確認可能です。機能の変化に敏感になることで、より便利な使い方ができるようになります。
iPadとの連携によるPDF編集の広がり
iPhoneとiPadでの同期設定
iPhoneとiPadの両方を使っている場合、PDF編集作業をより快適に行うためには**同期設定**が重要です。iCloud Driveを利用すれば、同じApple IDでログインしているデバイス間で自動的にファイルが同期されます。たとえばiPhoneで下書きを作成し、帰宅後にiPadの大画面で最終チェックを行うといった使い方が可能です。DropboxやGoogle Driveなどのクラウドサービスでも同様の同期が可能なので、用途に応じて使い分けるのが理想です。
タブレット特有の編集機能
iPadでは、Apple Pencilを活用することで、より細かく・直感的なPDF編集が可能になります。手書きメモ、図形描写、署名などの作業が紙に近い感覚で行えるため、特にクリエイティブ系の業務や学習用途において威力を発揮します。さらに、Split View(画面分割)機能を使えば、PDFを見ながら別アプリでメモを取るなど、**マルチタスクも容易**です。
大画面での作業のメリット
iPadの最大の利点はやはり「画面の広さ」です。特に複数ページのPDFや、レイアウトが複雑な資料を扱う際には、iPhoneよりもはるかに見やすく、操作しやすくなります。ピンチイン・ピンチアウトの操作もスムーズで、正確な編集が可能。また、Apple Magic Keyboardやトラックパッドと組み合わせれば、ノートPCのような操作感でPDFの細かい修正が行えます。
PDF編集のための最適な操作手順
アプリ起動から編集完了までの流れ
iPhoneでPDFを編集する際の基本的な流れを押さえておくことで、作業がよりスムーズになります。以下の手順を覚えておくと便利です。
1. **PDF編集アプリを起動**
2. **ファイルの読み込み**
「ファイル」アプリ、クラウドストレージ(iCloud Drive、Dropboxなど)、メール添付ファイルなどからPDFを開きます。
3. **編集モードに切り替え**
テキスト追加・手書き・注釈など、目的の編集モードを選択。
4. **必要な編集を加える**
内容を追加・削除・修正し、位置やサイズの微調整を行います。
5. **保存またはエクスポート**
編集内容を保存し、必要であれば共有やクラウドにアップロードします。
このように、一連の作業はアプリ内で完結するため、短時間で効率よく編集ができます。
各機能のショートカット
多くのPDF編集アプリには、作業を効率化するためのショートカット機能があります。たとえば、**よく使う注釈や図形は「お気に入り」登録**しておくことでワンタップで呼び出せたり、**Apple Pencilのジェスチャー操作(iPad使用時)**で直感的な編集ができたりします。
また、キーボードショートカットに対応したアプリでは、外部キーボードを接続することでコピー・ペースト・取り消し・やり直しなどの操作をPCのようにスピーディに行えます。
作業効率を上げるカスタマイズ
作業効率をさらに高めるには、自分の使い方に合ったカスタマイズも重要です。たとえば、
– **ツールバーの順番や表示項目を並べ替える**
– **ダークモードで目の負担を軽減する**
– **デフォルトの保存先をクラウドに設定する**
– **Apple Pencilでの操作設定を調整する(ペン先の種類や筆圧感知)**
など、自分好みに最適化することで、ストレスなく編集作業が進められます。慣れてくると、手書きとテキスト入力を組み合わせた複合的な編集も自在に行えるようになります。
まとめ
iPhoneを使ったPDF編集は、今や特別な知識や機材がなくても手軽に行える時代になりました。テキストの追加・注釈・画像挿入・変換・共有など、あらゆる作業をスマホ一つで完結できるのは大きな魅力です。また、無料でも優れた機能を備えたアプリが多く、初心者からビジネスユーザーまで幅広く対応できるのもポイントです。
iCloudや他のクラウドサービスと連携させることで、iPadやPCとの連携もシームレスに行え、Apple Pencilを活用すればさらに高度な編集が可能になります。注意点としては、ストレージ管理やアプリの互換性、セキュリティ面をしっかり意識することが求められます。
本記事で紹介した手順やアプリを活用すれば、PDF編集はもはや面倒な作業ではありません。日々のちょっとした編集から、業務資料の本格的な作成まで、ぜひiPhoneを最大限に活用してスマートにPDFを扱いましょう。