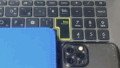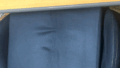スマートフォンの進化により、ビジネスからプライベートまで多くの作業がモバイルで完結できる時代になりました。中でもPDF編集は、書類の確認や修正、サインの追加などに欠かせない作業です。従来はPCで行うのが一般的でしたが、今ではスマホ用のPDF編集アプリが多数登場し、指先ひとつで直感的に操作できるようになっています。本記事では、スマホで使えるPDF編集アプリの選び方から、人気アプリのランキング、実際の編集方法までを徹底解説。外出先でも効率よく書類を扱えるよう、あなたにぴったりのアプリを見つけましょう。
スマホで使えるPDF編集アプリの選び方
PDF編集アプリの基本機能とは
PDF編集アプリには、主に「テキストの追加・修正」「画像の挿入」「注釈やコメントの記入」「サインの挿入」「ページの削除・並び替え」などの機能があります。これらの基本機能が備わっているかをチェックするのが、アプリ選びの第一歩です。特にビジネスで使用する場合、PDFへの書き込みやハイライト、スタンプ機能などがあると便利です。使いたい目的に応じて、必要な機能が揃っているか確認しましょう。
スマホでのPDF編集のメリット
スマホでPDFを編集する最大のメリットは、場所を選ばずに作業ができる点です。通勤時間や外出先など、ちょっとしたスキマ時間にも手軽にPDFを開いて修正が可能。また、タッチ操作に対応しているため、直感的な操作ができるのも魅力です。クラウド連携を利用すれば、PCと同じファイルをリアルタイムで編集・確認できるため、チーム作業にも便利です。スピード感のある対応が求められる現代において、スマホでのPDF編集は非常に有用です。
無料と有料アプリの違い
無料アプリは気軽に試せる反面、機能が制限されている場合があります。たとえば、透かしが入ったり、編集回数に制限があるケースも。一方で、有料アプリは広告がなく、より多機能で安定した操作性が魅力です。プロフェッショナルな使用や大量のファイルを扱う場合は、長期的に見て有料アプリのほうがコスパが高いこともあります。まずは無料版で試してみて、自分の用途に合えば有料版にアップグレードするのが賢い選択です。
人気のPDF編集アプリランキング
iPhoneで使えるトップアプリ
iPhoneでPDF編集を行う際に特に人気の高いアプリは、「PDF Expert」「Adobe Acrobat Reader」「GoodNotes」の3つです。それぞれに特徴があり、用途に応じて使い分けることで、より効率よく作業が行えます。
まず「PDF Expert」は、Readdle社が提供する高機能なPDFエディターで、Apple製品との親和性が非常に高いのが魅力です。特にApple Pencilを使えば、まるで紙に直接書き込むかのようなスムーズな操作が可能で、手書きでの注釈やサイン、図の書き込みも直感的に行えます。さらに、PDF内のテキストを編集したり、ページの削除・並び替え、ファイルの結合・分割なども簡単にできるため、資料作成や書類管理が一つのアプリで完結します。また、iCloudやGoogle Drive、Dropboxなどとのクラウド連携機能も強力で、外出先からの編集・共有もスムーズです。
次に「Adobe Acrobat Reader」は、PDFの生みの親であるAdobeが提供するアプリで、ビジネス用途で特に信頼されています。文書への注釈やコメント追加、テキストのハイライト、署名の挿入など、基本機能が非常に安定して動作するため、多くの企業ユーザーに利用されています。さらに、Adobeの有料プランに加入すれば、PDFの変換や編集機能も利用でき、WordやExcelへの変換もスマホから簡単に行えます。
「GoodNotes」は本来ノートアプリとして知られていますが、PDFファイルの読み込み・書き込み機能が非常に優れており、学習や会議メモの場面で活躍します。Apple Pencilとの連携が滑らかで、教科書や配布資料に手書きでメモを書き込みたい学生や教員にもおすすめです。
これらのアプリは、それぞれの得意分野を持っています。ビジネスでの正確な編集や共有を重視するなら「Adobe Acrobat Reader」、多機能でカスタマイズ性を重視するなら「PDF Expert」、手書きや学習向けの活用をしたいなら「GoodNotes」といった形で、自分の利用目的に合わせて選ぶと、スマホでも快適にPDF作業をこなせるようになります。
Androidでおすすめのアプリ
Androidユーザーにとって使いやすく、高機能なPDF編集アプリには、「Xodo PDF Reader & Editor」「Foxit PDF Editor」「PDFelement」などがあります。それぞれ無料または低価格でありながら、用途に応じて強みを持っているため、自分の使い方に合ったアプリを選ぶことが大切です。
まず「Xodo PDF Reader & Editor」は、完全無料で提供されているにもかかわらず、プロレベルの編集機能を備えた非常にコスパの良いアプリです。PDFへのテキスト追加、手書きサイン、注釈やコメントの挿入、画像の挿入、ページの並び替えなど、日常的な編集作業はこれ一つでほぼ対応できます。さらにGoogle Drive、Dropbox、OneDriveとの連携もスムーズで、ファイルの共有や共同作業にも対応。オフラインでも編集可能な点も高く評価されています。
「Foxit PDF Editor」は、軽快な動作と高いセキュリティ機能で知られており、企業やビジネスユーザーに特に人気のあるアプリです。大容量ファイルでもサクサクと動作し、クラッシュの心配が少ないのが特徴です。また、PDFの閲覧、注釈、入力フォームの記入だけでなく、編集や変換機能も搭載。パスワード保護やデジタル署名などのセキュリティ対策も万全で、社外へのファイル共有時にも安心して利用できます。
「PDFelement」は、使いやすさを重視した設計が特徴で、直感的なインターフェースが初心者にも好評です。PDF内のテキストや画像の編集、注釈の追加、ファイルの結合や圧縮など、基本機能はすべて揃っており、初めてPDF編集に挑戦する人でも迷わず使えます。さらに、有料版ではOCR機能を搭載しており、スキャンされたPDFからでも文字を認識して編集できるのも魅力です。
これらのアプリは、それぞれ特化した機能があるため、使う目的に合わせて選ぶのがポイントです。無料で多機能を求めるなら「Xodo」、ビジネスでのセキュリティや安定性を重視するなら「Foxit」、初心者でわかりやすい操作性を求めるなら「PDFelement」が最適でしょう。Androidでも、これらの優秀なアプリを使えば、PCに頼らず高品質なPDF編集が手元で簡単に行えます。
特に評価の高いPDFエディター
数あるPDF編集アプリの中でも、プラットフォームを問わず特に高く評価されているのが「Adobe Acrobat Reader」と「PDF Expert」の2つです。どちらも長年にわたり世界中のユーザーから信頼されており、個人利用からビジネス用途まで幅広く対応できる点が大きな魅力です。
まず「Adobe Acrobat Reader」は、PDF形式を開発したAdobe社が提供する公式アプリであり、業界標準ともいえる存在です。その信頼性と互換性の高さは群を抜いており、Windows、Mac、iOS、Androidなど、あらゆるデバイスで安定した動作が可能です。モバイル版でも、PDFの閲覧はもちろん、テキストのハイライト、注釈やコメントの追加、署名の挿入、フォームの入力など多くの機能が無料で利用できます。有料版にアップグレードすると、PDFの編集(テキスト・画像の修正)、ファイルの変換(WordやExcelへ)、ページの整理、保護機能の追加など、より高度な操作が可能になり、ビジネス文書の管理にも最適です。また、Adobe Document Cloudとの連携により、クラウド上でのファイル共有や他デバイスとの同期もスムーズに行えます。
一方、「PDF Expert」は、iOSおよびmacOS向けに開発されたアプリで、Appleユーザーからの支持が非常に高いアプリです。特にiPadとApple Pencilを活用するユーザーにとっては、手書きメモの書きやすさや操作性の滑らかさが非常に魅力的です。PDF内のテキストや画像の編集、ページの追加・削除、注釈の挿入、しおりの作成など、豊富な機能が揃っており、UIも洗練されていて直感的に操作できます。さらに、iCloud Drive、Dropbox、Google Driveなど複数のクラウドサービスとの連携も簡単にできるため、どこからでもアクセス・管理が可能です。特にデザイン面やユーザー体験にこだわる方には非常におすすめのアプリです。
どちらのアプリも、機能性・安定性・操作性の3拍子が揃っており、長期的に安心して使える信頼性の高い選択肢です。「Adobe Acrobat Reader」はあらゆるOSで使える汎用性とビジネス向け機能が強み、「PDF Expert」はApple製品との親和性と直感的な操作感が魅力。自身の利用環境や用途に合わせて選べば、PDF編集の作業効率が大きく向上します。
PDF編集のやり方
PDFに書き込む方法
PDFに文字を書き込むには、まず編集アプリでファイルを開き、「テキスト追加」や「書き込み」モードに切り替える必要があります。タップするだけで好きな場所に文字を入力でき、フォントやサイズ、色の変更も可能。手書き入力に対応したアプリなら、指やスタイラスペンで直接書き込むこともできます。文書へのメモ追加や契約書の記入など、用途はさまざま。特にタッチペンが使える環境なら、紙に書く感覚で自然に作業できます。
画像やテキストの追加・修正手順
画像やテキストをPDFに追加・修正するには、「編集モード」や「オブジェクト追加」といった機能を使います。テキストボックスの追加で新しい文章を挿入できるほか、既存の文字をタップすれば修正も可能。画像は「挿入」機能から端末内のフォルダを選び、配置したい場所へドラッグ&ドロップするだけ。サイズや位置も調整できるので、資料作成やポートフォリオにも便利です。多くのアプリで操作方法が似ているため、一度覚えれば他のアプリでも応用がききます。
注釈やメモの挿入方法
PDFへの注釈やメモの挿入は、「注釈」ツールや「コメント」機能を使って行います。特定の文章にハイライトを付けたり、ポップアップでコメントを残すことが可能。レビュー作業や共同編集にも便利で、他のユーザーとファイルを共有すれば、誰がどこにメモしたかも分かるようになります。ビジネスの文書確認はもちろん、授業の資料への書き込みにも役立つ機能です。シンプルな操作で重要ポイントを明確に伝えられます。
スマホでPDFを管理する方法
Googleドライブとの連携
Googleドライブは、多くのPDF編集アプリとシームレスに連携できるクラウドストレージです。PDFファイルをGoogleドライブに保存しておけば、スマホ・タブレット・PCのいずれからでもアクセス可能。たとえば、PDF ExpertやXodoなどのアプリでは、Googleアカウントを連携することで直接ファイルを開いて編集し、そのまま保存することができます。また、ファイルの共有リンクを発行すれば、他のユーザーとリアルタイムでレビューや共同編集もできるため、チームでの作業にも非常に便利です。
クラウドストレージを活用するメリット
クラウドストレージの活用には多くのメリットがあります。まず、デバイスの容量を節約できる点が挙げられます。PDFファイルはサイズが大きくなりがちですが、クラウドに保存すれば端末に負担をかけません。また、ファイルの自動バックアップがされるため、スマホが故障した場合でもデータを失う心配がありません。さらに、外出先からでもネット環境さえあればすぐにアクセス・編集できるため、ビジネスや学習の場でもフレキシブルに対応できます。
ファイルの整理と保存先の選び方
スマホでPDFを管理する際には、整理整頓と保存先の選定が非常に重要です。まずは、カテゴリごとにフォルダを分けることを意識しましょう。「契約書」「請求書」「学習資料」などに分けておくと、必要なファイルをすぐに見つけやすくなります。また、保存先はGoogleドライブやDropboxなど信頼性の高いクラウドを利用すると安心です。さらに、アプリ内でもお気に入り設定やタグ機能を活用すれば、検索性が格段に向上します。
PDF編集アプリの特徴を徹底解説
アプリごとの機能比較
PDF編集アプリは多種多様で、機能にもそれぞれ違いがあります。たとえば「PDF Expert」はApple製品に特化した高度な編集機能が強みで、特に手書き入力との相性が良好です。一方、「Xodo」はAndroidユーザー向けに無料で提供されている多機能アプリで、クラウドとの同期や共有もスムーズに行えます。「Adobe Acrobat Reader」はプラットフォームを問わず使用できる万能型で、信頼性と安定性に優れています。用途やデバイスに応じてベストなアプリを選ぶことが、快適なPDF作業の鍵となります。
使いやすさを重視した選び方
機能が豊富でも操作が複雑だと、日常的に使うのは難しいものです。PDF編集アプリを選ぶ際には、UI(ユーザーインターフェース)のわかりやすさや操作のしやすさも重視しましょう。アイコンの配置や操作メニューが直感的であるか、タップやスワイプで快適に編集が行えるかがポイントです。また、日本語対応かどうかも重要です。初心者の方は、無料版で操作性を確認した上で有料版に切り替えると安心です。
セキュリティ機能は必見
PDFは個人情報や契約書など、機密性の高いデータを扱うケースも多いため、セキュリティ機能の有無は非常に重要です。パスワード保護、暗号化、ファイルの編集制限などが備わっているアプリを選びましょう。「Adobe Acrobat」や「Foxit PDF Editor」などは業務用途にも対応したセキュリティ機能が整っており、安心して使えます。特にビジネス用途では、セキュリティレベルの高いアプリを選ぶことが大前提です。
PDFからWordやExcelへの変換
変換アプリのおすすめ
PDFからWordやExcelへ変換したい場合、「Smallpdf」「iLovePDF」「Adobe Acrobat」などのアプリやオンラインツールが役立ちます。これらは、元のレイアウトや書式をできるだけ保持したまま、編集可能な形式に変換してくれるのが特徴です。スマホアプリとしても提供されているため、出先でも素早くファイル形式を変更できます。ドキュメントの再編集が必要なときや、データをExcelで集計したいときなどに非常に便利です。
変換の手順と注意点
変換の手順はシンプルで、多くのアプリでは「変換」ボタンを押してファイル形式を選ぶだけ。ただし、注意点としては元のPDFがスキャン画像の場合、文字認識(OCR)機能が必要になります。OCR非対応のアプリだと、画像としてしか変換されないため、編集できないことがあります。また、変換後にレイアウトが崩れる可能性もあるため、仕上がりを確認しながら微調整することが大切です。変換機能の精度もアプリ選びの基準になります。
変換後のファイルを活用する方法
変換したWordやExcelファイルは、その後の編集や共有に活用できます。Wordなら文章の追加・修正がしやすく、Excelなら計算式やグラフを使って視覚的にデータを整理可能です。また、再びPDFに書き出すこともできるので、編集 → 変換 → 修正 → 再PDF化というワークフローもスマホで完結します。共有の際は、GoogleドライブやOneDriveなどのクラウドを使うと、チーム間での作業もスムーズです。
外出先でのPDF編集の利便性
どこでも作業できる利点
スマホでPDF編集ができる最大の魅力は、「場所に縛られない」という点です。カフェや電車の中、出張先や待ち時間など、いつでもどこでも必要な時に作業ができることで、時間を有効に活用できます。メールで送られてきた契約書をその場で確認し、サインして返送することも可能です。これにより、ビジネスのスピード感が飛躍的に向上し、機会損失を減らすことにもつながります。特にリモートワークやフリーランスの方にとっては、スマホでのPDF編集は強力な武器となるでしょう。
オフライン機能の重要性
外出先での作業では、常にインターネット環境があるとは限りません。そこで重宝されるのが「オフライン機能」です。多くのPDF編集アプリは、事前にファイルをスマホに保存しておけば、インターネットがなくても編集が可能です。たとえば、「PDF Expert」や「Xodo」などはオフライン対応が充実しており、編集作業が完了した後に再びネット接続した際、自動的にクラウドに同期される仕組みになっています。通信環境に左右されず作業できるのは、大きな安心材料です。
スマホ編集とPC編集の違い
スマホとPCでのPDF編集にはそれぞれ利点があります。スマホは手軽さと直感的な操作性が魅力で、ちょっとした修正や確認には最適です。一方で、PCは大画面での作業ができるため、複数ページにまたがる詳細な編集や、複雑なレイアウト調整に向いています。理想は、スマホとPCを併用し、シーンに応じて使い分けること。外出中はスマホでチェック&簡易編集、自宅やオフィスではPCで本格編集というスタイルが効率的です。
PDF編集に役立つテクニック
サインや手書きメモを追加する方法
契約書や申込書などへの署名が必要な場面では、「サイン機能」や「手書き入力」が便利です。PDF編集アプリの多くには、あらかじめ自分のサインを保存できる機能があります。タップ一つで署名を挿入できるほか、指やスタイラスペンで手書きすることも可能。例えば「Adobe Acrobat」や「PDF Expert」では、サインの色や太さを調整でき、見た目も自然です。また、手書きメモ機能を使えば、ノート感覚でコメントを残すこともでき、講義資料や会議資料への活用にも適しています。
印刷時のレイアウト調整
PDFを印刷する際は、レイアウトの崩れを防ぐための調整が欠かせません。アプリによっては「印刷プレビュー」や「ページ設定」機能があり、用紙サイズ、余白、ページの向きなどを細かく設定できます。また、PDF内でのフォントや画像の配置も確認しておくと、印刷後のズレを最小限に抑えられます。特にスマホで編集したPDFは、見た目のチェックを入念に行うことで、プロフェッショナルな仕上がりが実現できます。印刷用に最適化されたテンプレートを活用するのも一つの手です。
PDF圧縮や結合の手法
ファイルサイズが大きすぎると、メール添付やクラウド共有が難しくなるため、「圧縮」機能が便利です。多くのアプリでは、画質を保ったままPDFの容量を減らすことができます。また、複数のPDFファイルを1つにまとめる「結合」機能も重宝します。資料の統合やレポート提出前の整理に役立ちます。たとえば「iLovePDF」や「Smallpdf」などのツールでは、スマホ上で簡単に圧縮・結合操作ができ、スピーディーにファイルを整えることが可能です。
PDF編集アプリのレビュー
ユーザーから見た操作性
多くのユーザーが評価しているのは、やはり「使いやすさ」です。アプリによっては、アイコンが分かりやすく配置されていたり、ガイド機能が充実していたりと、初心者でも直感的に操作できるよう工夫されています。たとえば「PDF Expert」はタブ形式でページを切り替えられ、「Adobe Acrobat」はファイルごとに操作メニューが整理されている点が高評価です。レビューには「一度使ったら他に戻れない」「操作がスムーズ」といった声も多く、快適なユーザー体験がアプリ選びの決め手となっています。
機能の豊富さの評価
機能面では、「注釈・サイン・編集・変換・結合・圧縮」など、あらゆるニーズに対応しているかが重要な評価ポイントです。たとえば「Foxit PDF Editor」は、オフィス文書との互換性やセキュリティ機能も備えており、企業ユーザーからも高く支持されています。機能が豊富でありながら、動作が軽快でクラッシュが少ない点も、ユーザー満足度を左右します。レビューでは、「無料版でも十分使える」「有料版にする価値あり」といったコメントが見受けられます。
実際に使ってみた感想
実際にPDF編集アプリを使ってみると、その便利さに驚く方が多いようです。「出先で契約書に署名できて助かった」「会議資料をすぐ修正して共有できた」など、実用性の高さを実感する声が多く見られます。また、「PCに戻る必要がなくなった」「出張先でも安心」といった感想もあり、スマホによる作業の自由度が大きく広がったことを示しています。アプリの選び方次第で、仕事や日常の効率が劇的に変わるのを実感できるはずです。
まとめ
スマホでのPDF編集は、もはやビジネスパーソンや学生にとって欠かせないスキルとなりつつあります。本記事では、アプリ選びのポイントから、人気ランキング、実際の編集テクニック、便利なクラウド連携、そしてユーザーのリアルなレビューまで、幅広く解説してきました。自分の使い方に合ったアプリを選ぶことで、スマホだけでスピーディーにPDFを管理・編集できるようになり、日々の業務効率や生活の質が向上します。まずは気になるアプリを試してみて、快適なPDF編集ライフを始めてみてはいかがでしょうか。