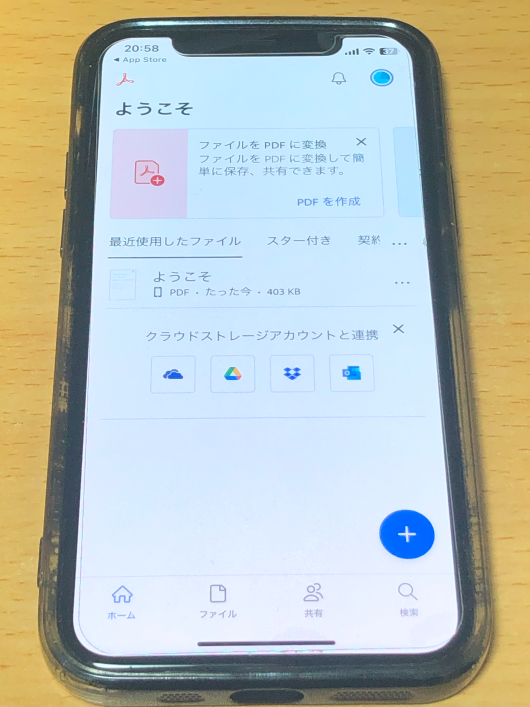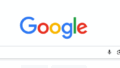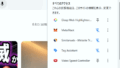PDFはビジネス文書や契約書、資料などで頻繁に使われるファイル形式です。iPhoneを使ってこれらのPDFに直接文字を入力できると、外出先でも作業がスムーズに進みます。この記事では、iPhoneでPDFに文字を入力する具体的な方法から、使いやすい無料アプリの紹介、さらに編集に役立つ機能やセキュリティ管理のポイントまで、わかりやすく解説します。初心者の方でもすぐに実践できる内容となっていますので、ぜひ参考にしてください。
iPhoneでPDFに文字入力する方法
PDF編集の基本手順
PDFに文字を入力するためには、まず編集に対応したアプリを使ってPDFファイルを開く必要があります。iPhoneに標準搭載されている「ファイル」アプリや「ブック」アプリでは、PDFの閲覧はできても、文字の追加や注釈といった本格的な編集は制限されています。そのため、文字入力や注釈、画像の挿入などが可能なPDF編集専用アプリの利用が基本となります。
まず、App Storeなどから信頼性の高いPDF編集アプリ(例:Adobe Acrobat、PDF Expert、Foxitなど)をインストールします。アプリを起動したら、編集したいPDFファイルを読み込みます。読み込み方法は、「ファイル」アプリやメール添付、クラウドストレージ(Google Drive、Dropbox、iCloudなど)からのインポートが一般的です。
PDFファイルを開いたら、画面上に表示されるツールバーから「編集」または「テキスト追加」などの項目を選択します。この状態で、文字を入力したい箇所をタップすると、テキストボックスが表示され、キーボードが立ち上がります。そこに文字を入力し、必要に応じてフォントの種類・サイズ・色・配置などを調整することが可能です。テキストボックスは後から移動・拡大・削除などもできるため、細かな調整も自由に行えます。
入力が完了したら、編集内容を「保存」または「書き出し」することで、元のPDFに反映させることができます。クラウド保存を選べば、他の端末でもすぐに確認・編集が可能になりますし、メールやLINEなどでファイルを共有することも簡単です。また、一部のアプリでは「バージョン管理」や「履歴の復元」機能もあり、万が一ミスしても安心です。
このように、アプリを選び、PDFを読み込み、ツールを使って文字を入力し、保存・共有するというのが、iPhoneでのPDF編集の基本的な流れです。操作はシンプルですが、使い慣れると非常に効率よく作業できるようになります。
ダウンロードしたPDFに書き込む方法
Webサイトやメール添付などからPDFファイルをダウンロードした場合、まずはそのPDFをiPhoneの「ファイル」アプリに保存することが基本となります。ダウンロード時には、「“ファイル”に保存」オプションを選ぶことで、iCloud Driveやローカルストレージ(iPhone本体)内にファイルを保存することができます。この段階で、ファイルの保存先(例:ダウンロードフォルダや任意のフォルダ)を明確にしておくと、後で編集する際に探しやすくなります。
次に、PDF編集アプリを起動し、「ファイルを開く」「インポート」などのメニューから、保存しておいたPDFを選択します。多くのアプリでは「ファイル」アプリと連携しており、直接ファイル一覧にアクセス可能です。また、iCloud DriveやDropbox、Google Drive、OneDriveなどのクラウドストレージとも連携しているアプリがほとんどなので、クラウド上に保存したPDFも同様にインポートできます。
PDFが読み込まれたら、編集モードに切り替えて目的のページに移動し、「テキストボックス追加」や「文字入力」などのツールを選択します。書き込みたい箇所をタップすることで、キーボードが立ち上がり、内容の入力ができるようになります。フォントの種類やサイズ、色などもアプリによってカスタマイズ可能で、ビジネス文書にも対応できる整った見た目に編集することが可能です。
編集後は、「保存」「上書き保存」「別名で保存」などのオプションで、編集済みPDFを保存します。保存先もデバイス本体だけでなく、クラウドやメール、メッセージアプリなどに直接共有することができるため、外出先でもその場で編集 → 送信まで一貫して行えるのが大きな利点です。特に急ぎの業務や簡単な修正をしたい場合に非常に便利です。
このように、ダウンロードしたPDFファイルもiPhone上で簡単に取り込み・編集が可能であり、PCを使わずともスムーズに処理できる環境が整っています。ファイル保存と編集アプリの連携がカギとなるので、使いやすいアプリと保存ルールをあらかじめ決めておくとより快適に活用できます。
PDF編集アプリの選び方
PDF編集アプリを選ぶ際には、使いやすさ・対応ファイル形式・文字入力や注釈機能の有無・クラウド連携の対応などを基準に選ぶのがおすすめです。無料アプリでも十分な機能を持つものが多く、特に初心者には直感的に操作できるUIが整ったものが適しています。レビューや評価も参考にしつつ、自分の利用目的に合ったものを選びましょう。広告が少なく、保存時にロゴなどが入らないアプリが理想です。
おすすめの無料PDF編集アプリ
iPhoneで使える無料アプリ
iPhoneでPDFを編集する際に活用できる無料アプリは数多くありますが、特に使いやすく人気のあるものが「Adobe Acrobat Reader」「PDF Expert」「Foxit PDF Editor」です。
Adobe Acrobat Readerは、PDFの生みの親であるAdobe社が提供しているアプリで、信頼性・互換性の高さが魅力です。テキスト入力や注釈、ハイライト、署名機能などが無料で利用でき、ビジネス文書にも対応可能です。DropboxやGoogle Driveといったクラウドサービスとも連携しやすく、PDFの閲覧から編集、共有までを一括で行えます。特に「注釈を入れてチームにフィードバックを送る」といった用途に最適です。
PDF Expertは、直感的なユーザーインターフェースと快適な操作性で高い評価を得ているアプリです。Appleのデザインにマッチしたスムーズな動作が特徴で、iPhoneでもiPadでも自然に使えます。文字の追加、削除、マークアップなど基本的な編集機能に加え、ファイルの管理機能も充実しており、複数のPDFを整理したい人にとっても便利です。無料版でもほとんどの機能を使えますが、ページの結合や高度な編集を行いたい場合は有料版へのアップグレードも検討の価値があります。
Foxit PDF Editorは、軽快な動作と機能の豊富さが特徴のアプリで、大容量のPDFファイルもサクサク表示・編集できます。文字入力や注釈、スタンプ挿入、フォーム記入などに対応しており、実務でも十分活用できます。また、アプリ内でPDFの保護機能やクラウド保存にも対応しているため、機密性の高い資料を扱う場合にも安心です。日本語表示にも対応しており、操作に迷うことが少ないのもポイントです。
これらのアプリは、いずれも無料で始められながら、必要十分な機能を備えているため、PDF編集の初心者にも上級者にもおすすめできます。目的や使用頻度に応じて、自分に最適なアプリを選んで使い分けるとよいでしょう。
Androidユーザーにおすすめのアプリ
AndroidユーザーがPDF編集を行う際に役立つ無料アプリには、「Xodo PDF Reader & Editor」「PDF Viewer」「Kami」などがあります。これらはすべてGoogle Playからインストールでき、基本機能は無料で利用できる点が魅力です。それぞれに特徴があり、用途や操作性の好みによって選ぶことができます。
まずXodo PDF Reader & Editorは、Androidユーザーの間でも特に評価が高い多機能アプリです。直感的なインターフェースで操作が簡単なうえ、注釈の追加、テキストの入力、図形の挿入、署名機能などが標準で搭載されています。さらに、Google DriveやDropbox、OneDriveなど複数のクラウドサービスと連携でき、ファイルの自動同期や複数人でのリアルタイム共同編集も可能です。授業資料や業務マニュアルの共有など、複数人での利用に向いています。
次にPDF Viewerは、その名の通りシンプルで軽量なPDF閲覧・編集アプリで、特に初心者やスマホのストレージ容量を抑えたい人におすすめです。テキストの入力やハイライト、注釈の追加といった基本機能にしっかり対応しており、広告も控えめでストレスなく使用できます。画面のレイアウトが見やすく、操作も非常に直感的なため、「とりあえずPDFを編集してみたい」というユーザーには最適な選択肢です。
そしてKamiは、教育やチームでの共同作業に特化したオンライン型のPDF編集ツールです。ブラウザベースのアプリですが、Androidでも快適に動作します。特にGoogle DriveやGoogle Classroomとの連携が強力で、学生や教師が資料にコメントを加えたり、提出物を添削したりといった用途で多く利用されています。音声コメントや画面共有など、リモート授業やオンライン会議にも対応できる拡張機能も備わっており、学習支援ツールとしても高機能です。
これらのアプリは、どれも無料で利用開始できるうえに、広告の少なさや操作のしやすさ、クラウド連携の充実など、ユーザーフレンドリーな設計が特徴です。自分の利用目的(個人利用、業務、学習など)に応じて最適なアプリを選ぶことで、Androidでも快適なPDF編集が可能になります。用途別に複数のアプリを組み合わせて使うのも、効率アップにつながるでしょう。
機能別おすすめアプリ
PDF編集アプリはそれぞれに特化した機能があり、目的に応じて使い分けることで、作業効率が大きく向上します。以下では、主要な機能別におすすめのアプリを詳しく紹介します。
まず、テキスト編集に優れているのは「PDF Expert」です。iPhone・iPad対応で直感的な操作性が魅力のこのアプリは、PDF内のテキストを自然に追加・削除・修正できる点が特徴です。文字のフォントやサイズ、色の変更も柔軟に行えるため、書類の体裁を保ちながら編集ができます。また、ページの並べ替えや分割・結合といった編集ツールも揃っており、文書作成にも便利です。
学習や資料への書き込みに適しているのは「Xodo PDF Reader & Editor」です。特に注釈機能が充実しており、ハイライト、アンダーライン、手書きメモ、スタンプなどを直感的に使えます。複数人での同時編集やクラウド同期機能もあるため、学校や職場などチームでの共同作業にも向いています。読み込みスピードも速く、タブ表示による複数ファイルの同時管理が可能なのも大きなメリットです。
PDFをWordやExcelに変換したり、フォーマット調整をしたい場合は「Adobe Acrobat Reader」がおすすめです。変換精度が高く、レイアウトや表の構造が崩れにくいため、資料の再利用や別形式での提出が必要なときに便利です。Adobe独自のクラウド「Adobe Document Cloud」と連携することで、作業の途中保存や端末間のファイル共有もスムーズに行えます。
フォームへの入力や署名が多い人には「Foxit PDF Editor」が最適です。PDFフォームの自動検出機能があり、入力欄にカーソルを合わせるだけで記入ができるので、ビジネス用途に非常に便利です。署名の保存・挿入や、チェックボックスの追加、日付入力なども簡単に操作でき、契約書や申請書などの処理に役立ちます。
さらに、OCR(光学文字認識)機能が必要な場合には、有料版の導入を検討するのが効果的です。OCRは、スキャンされた画像PDFを編集可能なテキストに変換する機能で、紙の書類を電子化して検索・編集可能にする際に不可欠です。Adobe Acrobat ProやPDF Expertの有料プランでは、この機能が非常に高性能で、業務用途にも対応可能です。
このように、PDF編集は用途に応じてアプリを使い分けることで、より快適かつ効率的になります。1つのアプリで全てをまかなうよりも、「読む・書く・変換・署名」といった機能ごとに最適なツールを選ぶのがポイントです。自分の使用頻度や作業内容に合ったアプリを見つけ、賢く使いこなしましょう。
PDF編集の機能
テキストの追加と削除
PDF編集で最もよく使われるのが、テキストの追加と削除機能です。追加する際には「テキストボックス」ツールを使い、任意の場所に文字を入力できます。削除は、既存のテキストをタップして編集モードに入り、不要部分を消去する方法が一般的です。ただし、スキャンされた画像形式のPDFでは、テキストの直接編集ができない場合があるため、OCR機能が必要になります。
画像の挿入と修正
PDF編集では、画像を挿入して資料を補足することも可能です。画像挿入ツールを使えば、カメラロールから写真を選んで配置でき、サイズや位置の調整も簡単に行えます。修正したい場合は、画像をタップして回転・拡大縮小・削除などの操作が可能です。グラフや表を挿入したいときにも便利で、視覚的にわかりやすい資料作成ができます。
注釈・メモ機能の活用法
注釈やメモ機能は、他の人とPDFを共有するときや、自分のメモ書き用として非常に役立ちます。ハイライト・下線・吹き出し・手書きメモなど、さまざまな方法で情報を補足できます。プレゼン資料や学習資料としての利用にも最適です。注釈を付けることで、修正点や確認事項を明確に示せるため、業務効率も向上します。
便利なPDF編集アプリのレビュー
iPadで使えるアプリのレビュー
iPadでは広い画面を活かして、PDF編集がより快適に行えます。特に「GoodNotes」や「Notability」などはApple Pencilとの相性が良く、手書き入力とキーボード入力を使い分けられるのが魅力です。「PDF Expert」もiPad版では多機能で、マルチタスクに強く、Split Viewで資料を見ながら同時にメモを書くことが可能です。レビューでも「紙に書いている感覚で使える」「編集しやすい」といった高評価が多く、iPadユーザーにはぜひ試してほしいアプリです。
有料アプリと無料アプリの比較
無料アプリでも基本的なPDF編集には困りませんが、プロフェッショナルな作業を求める場合は有料アプリの導入も検討すべきです。有料アプリではOCR機能、ページの分割・結合、高度な注釈ツール、クラウドとの自動同期などが充実しています。無料版は広告が入ることもありますが、有料版では作業効率が格段に上がり、ストレスなく編集可能です。頻繁にPDFを扱う人には、有料アプリのコストパフォーマンスは決して悪くありません。
ユーザーの評価と体験談
App Storeなどのレビューを見ると、「Adobe Acrobat Reader」は信頼性と使いやすさで高評価が目立ちます。一方「PDF Expert」は、スムーズな動作とUIの美しさが好評です。体験談では「プレゼン資料を電車内で修正できた」「クラウドからダウンロードしてそのまま記入、送信できるのが便利」など、実際の利用シーンでの使いやすさが評価されています。多くのユーザーが日常的に活用しており、信頼できるアプリ選びの参考になります。
PDFをWordやExcelに変換する方法
変換アプリの選択と使い方
PDFをWordやExcelに変換する際は、「PDF to Word Converter」や「iLovePDF」「Smallpdf」などの専用アプリを使うのが一般的です。これらのアプリでは、PDFファイルをインポートし、変換形式(.docxや.xlsx)を選んで変換ボタンを押すだけというシンプルな操作で完了します。アプリによってはAI技術でレイアウトを保持したまま変換できるため、フォーマット崩れを防ぐのにも役立ちます。無料プランでも十分な機能がありますが、変換精度を重視するなら有料版が安心です。
PDFからファイルを作成する手順
PDFファイルをベースに新しいWordやExcelファイルを作成する手順は、まず対象PDFをアプリやオンラインツールに読み込みます。次に、編集可能な形式(WordやExcel)に変換し、必要に応じて内容を加筆・修正します。その後、保存または共有機能を使ってファイルを出力するだけです。クラウド保存に対応しているアプリなら、自動的にGoogle DriveやOneDriveにアップロードすることもできます。ビジネス文書の作成やデータの再利用に非常に便利です。
変換後のフォーマット管理の注意点
PDFから変換したWordやExcelファイルは、元のレイアウトと微妙に異なる場合があります。そのため、変換後は必ずレイアウトやフォント、改行の位置などを確認しましょう。特に表形式や画像が多いPDFでは、ズレが生じやすく、再調整が必要になることがあります。また、変換後のファイル形式によっては、特定のフォントが表示されないこともあるため、使用する端末やソフトとの互換性にも注意が必要です。
PDFのセキュリティと管理
ファイルの保護方法
PDFは重要な情報を含むことが多いため、セキュリティ対策が不可欠です。パスワードを設定することで、不正な閲覧や編集を防ぐことができます。「Adobe Acrobat」や「PDF Expert」などのアプリでは、PDFにパスワードを付ける機能が用意されており、特定の操作を制限することも可能です。ビジネス用途や個人情報を含むファイルには、必ず保護機能を活用しましょう。
クラウドストレージとの連携
iPhoneのPDF編集アプリは、Google Drive、Dropbox、iCloudなどのクラウドストレージとの連携が進んでいます。これにより、複数の端末間でPDFをスムーズに共有・編集できます。例えば、外出先でスマホから編集し、帰宅後にPCで仕上げるといった使い方が可能になります。クラウドは自動バックアップにも対応しており、ファイル紛失のリスクも低減できます。
データ管理のポイント
PDFファイルを効率的に管理するには、フォルダ分けやファイル名のルール化が重要です。アプリ内でのタグ付け機能を活用すれば、目的のファイルをすぐに検索できます。また、定期的に不要なファイルを削除したり、更新日を確認する習慣をつけることで、管理がよりスムーズになります。特に業務でPDFを多く扱う場合は、整理整頓が作業効率に大きく影響します。
PDF編集の際の注意点
スキャンデータの取り扱い
スキャンされたPDFデータは画像として保存されているため、直接文字を入力したり削除したりすることができません。そのため、編集を行うにはOCR(光学文字認識)機能が必要になります。OCR機能を備えたアプリでは、画像データを読み取ってテキストに変換し、編集可能な状態にすることができます。ただし、手書き文字や解像度の低い画像は認識精度が下がるため、スキャン時にはできるだけ鮮明に取り込むことが重要です。
文字入力時のフォントとサイズの選択
PDFに文字を入力する際は、フォントの種類やサイズ選びも大切です。ビジネス文書では、明朝体やゴシック体のような読みやすいフォントを使い、サイズは10〜12ptが一般的です。強調したい部分には太字や色の変更を使うと見やすくなります。ただし、PDF編集アプリによってはフォント数が限られている場合もあり、必要な書式が使えないこともあるので、事前に確認しておきましょう。統一感のあるデザインが、信頼性の高い印象を与えます。
英語と日本語の併用時の注意
英語と日本語を同時に使用するPDFでは、フォントや文字間のバランスに注意が必要です。日本語フォントに英数字を混ぜると、文字の大きさや位置がずれて見えることがあります。特にプレゼン資料や国際的な文書を作成する際は、両言語に対応したフォント(例:ヒラギノ角ゴやArial Unicodeなど)を選ぶとよいでしょう。また、言語ごとに改行や句読点のルールが異なるため、読みやすさを意識した配置が重要です。
PDF編集のメリットとデメリット
スマホでの作業効率向上
スマートフォンでPDF編集ができると、外出先や移動中でも作業を進められるため、業務効率が大幅にアップします。例えば、クライアントから送られてきた書類にその場で署名・追記して即返信ができるなど、レスポンスの早さが評価されます。また、思いついたアイデアをその場で書き加えるなど、柔軟な作業が可能になるのも魅力です。スマホアプリは使いやすさが重視されており、操作も直感的なので、初心者でもすぐに使いこなせます。
有料ソフトとの違い
無料アプリでも日常的なPDF編集には対応可能ですが、有料ソフトと比較すると、機能面や操作の自由度に差があります。例えば、有料版ではPDFの一括変換や高度なフォーム編集、OCR機能の精度向上、クラウド自動同期などが追加されることが多いです。また、広告の非表示やファイルの透かし削除など、快適に作業を行うための環境が整っています。頻繁にPDFを扱う人やビジネス用途には、有料ソフトの導入も十分に価値があります。
オンラインとオフラインの使い分け
PDF編集には、インターネット接続が必要なオンライン型と、接続不要で使えるオフライン型があります。オンライン型は、常に最新の機能が使える反面、通信環境に依存するため不安定な場面も。一方、オフライン型アプリはどこでも作業できる利便性があり、セキュリティ面でも安心です。用途に応じて、例えば外出先ではオフライン、職場や自宅ではオンラインを活用するなど、使い分けることで効率的に作業を進められます。
実践!PDF編集の入力手順
基本操作をマスターしよう
PDF編集アプリを開いたら、まず対象のPDFファイルをインポートします。次に、編集モードに切り替えて「テキスト追加」や「注釈挿入」などの機能を選び、文字を入力したい場所をタップします。文字を入力したら、フォントやサイズ、色を調整して見た目を整えます。位置の微調整や行間の調整も行うことで、より完成度の高いPDFに仕上がります。最後に「保存」や「共有」で編集内容を反映させ、メールやクラウド経由で送信できます。
便利なショートカット集
PDF編集を効率よく行うには、ショートカット機能の活用がおすすめです。例えば、「ダブルタップでズーム」「2本指でスクロール」「長押しで選択モード」など、操作を覚えておくと作業がスムーズになります。一部アプリではキーボードショートカットにも対応しており、外付けキーボードを使うことでさらに高速な編集が可能です。PDFの一覧から特定のページへジャンプする「目次」機能なども活用すれば、時間を無駄にせず編集作業に集中できます。
トラブルシューティング
PDF編集中に「文字が入力できない」「保存が反映されない」「クラッシュする」などのトラブルが発生することもあります。その場合は、アプリの再起動、ファイルの再読み込み、最新バージョンへのアップデートを試しましょう。アプリのキャッシュを削除すると改善するケースもあります。編集内容が保存されない場合は、クラウドの同期状況や保存先の確認も重要です。事前にこまめなバックアップを取っておくと、万が一のデータ損失にも備えられます。
まとめ
iPhoneでPDFに文字を入力する方法は、専用アプリを使えば誰でも簡単に実践可能です。無料アプリでも基本的なテキスト入力や注釈追加、画像挿入などが行え、作業効率を大きく向上させることができます。iPadやAndroidなど他の端末との互換性や、セキュリティ管理、クラウドとの連携機能を活用すれば、より柔軟で安心なPDF編集が実現できます。また、作業の注意点やメリット・デメリットを理解しておくことで、よりトラブルの少ない編集作業が可能になります。この記事を参考に、自分に合ったアプリを見つけて、PDF編集をもっと快適に行いましょう。