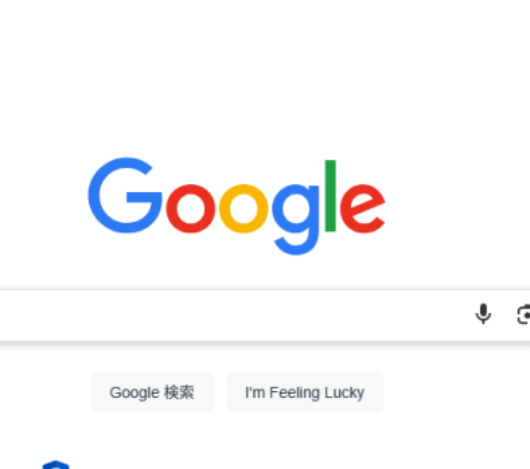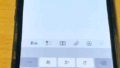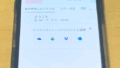Googleは検索だけのツールだと思っていませんか?実は、私たちが気づいていない“裏技的”な便利機能が数多く隠されています。日常の作業効率を上げる小技から、ちょっとした遊び心をくすぐる仕掛けまで、知っておくだけでGoogleの使い方がガラリと変わります。本記事では、そんな「知る人ぞ知る」活用術をわかりやすくまとめてご紹介します!
知らなかったGoogleの便利機能一覧
Googleの隠れた便利機能とは?
Googleといえば検索エンジンの王様ですが、実はあまり知られていない便利機能がたくさんあります。たとえば「タイマー」と検索するだけで、ブラウザ上でそのままタイマーをセットできますし、「計算機」と打てば、電卓が表示されます。また「天気 東京」や「時差 ニューヨーク」のように、情報を直接入力するだけで即座に答えを表示してくれるのも見逃せません。
さらに意外なのが、検索ボックスに「〇〇とは」と入力すると、Wikipediaの要約や専門サイトからの説明が一目で確認できること。わざわざ複数のサイトを開かなくても、答えがひと目でわかるのは非常に効率的です。
こうした機能は、Googleの検索欄を“調べる道具”から“使えるツール”に変えてくれるもの。普段何気なく使っている検索ボックスの裏に、実は多機能なアシスタントが隠れているのです。
Googleで使えるおもしろ機能10選
Googleには、ちょっとした遊び心を感じさせる「おもしろ機能」がいくつも隠れています。たとえば「斜め」と検索すると、検索結果の画面がほんのり傾く小技があったり、「一回転」と入力すると、画面がくるっと回転する仕掛けもあります。また「Google重力」と検索して「I’m Feeling Lucky」をクリックすると、画面全体が重力で崩れ落ちるような動きも楽しめます。
他にも「Atari Breakout」と画像検索すると、画像がブロック崩しゲームに早変わりしたり、「Zerg Rush」と検索すると、Oの軍団が画面を侵略し始めるなど、思わず誰かに教えたくなるものばかり。ちなみに「色見本」や「ルービックキューブ」も検索欄から直接楽しめます。
こうした機能は、ちょっとした息抜きや話のネタにもピッタリ。Googleは情報を探すだけでなく、ちょっと遊べる便利ツールでもあるんです。
—
### Googleで使えるおもしろ機能10選【遊び心満載!】
1. 「斜め(askew)」と検索
→ 検索結果の画面が少し傾きます。Googleのちょっとしたユーモア!
2. 「一回転(do a barrel roll)」と検索
→ 画面がくるっと360度回転します。初めて見るとちょっと驚きます。
3. 「Zerg Rush」と検索(※現在は非対応の可能性あり)
→ Oの軍団が現れて、検索結果を“侵略”!ミニゲーム感覚で遊べました。
4. 「Atari Breakout」と画像検索(※現在は非対応の可能性あり)
→ 検索結果の画像がブロック崩しゲームに変化。意外とハマります。
5. 「Google Gravity」と検索して「I’m Feeling Lucky」
→ 画面のすべてが重力で崩れ落ちます。ドラッグで動かすことも可能!
6. 「パックマン」と検索
→ 検索結果にプレイできるパックマンゲームが登場。懐かしの名作!
7. 「ルービックキューブ」と検索
→ ブラウザ上で3Dルービックキューブが遊べます。暇つぶしに◎
8. 「サイコロ」と検索
→ さまざまな種類のサイコロを振れるツールが表示。TRPGやボードゲームに便利。
9. 「スピナー(Spinner)」と検索
→ 数字付きのルーレットが回せます。選択に迷ったときのお助けツール。
10. 「色見本」と検索
→ 色コード付きのカラーパレットが表示され、デザインや配色の参考に便利。
—
※一部の機能は現在使えない場合がありますが、Googleの“遊び心”を感じるには十分!友達との会話のネタにもぴったりです。
ビジネスで活用するGoogleサービス一覧
Googleには、日々の業務を効率化する便利なサービスが数多くあります。まず定番のGmailは、ビジネスメールのやり取りに欠かせない存在。迷惑メール対策やラベル分け機能も充実しています。次にGoogleカレンダーでは、会議や予定の管理が簡単にでき、複数人で共有できるのでチーム全体のスケジュール把握にも最適です。
また、Googleドライブはファイルの保存・共有に便利で、Googleドキュメントやスプレッドシートを使えばリアルタイムで共同編集が可能。テレワークや外出先での作業にも対応できます。さらに、Google Meetはビデオ会議ツールとして安定した品質を提供しており、Zoomの代替として利用している企業も増えています。
これらのツールはすべてGoogleアカウント一つで使え、連携もスムーズ。ビジネスのスピードと精度を高めるための強力なパートナーです。
Googleアプリのおすすめ機能
Googleドライブを活用する方法
Googleドライブは、ファイルの保存だけでなく、日常業務やチーム作業を効率化する多機能クラウドツールです。基本的には、文書・画像・動画などあらゆるファイルをオンラインで保存・共有できるストレージサービスですが、使い方次第で業務効率がぐんとアップします。
たとえば、Googleドキュメント・スプレッドシート・スライドと組み合わせることで、リアルタイムに共同編集が可能。離れた場所にいるチームメンバーと同時作業ができ、コメント機能でフィードバックのやりとりもスムーズです。さらに、フォルダ単位での共有設定や、特定の人にだけ編集権限を与えることもできるため、情報管理の面でも安心。
また、スマホアプリを使えば、外出先でもファイルの確認や編集が可能。オフラインアクセス設定をすれば、ネットがない環境でも作業を継続できます。
Googleドライブは「ただの保存場所」ではなく、仕事の進め方を変えるための“ワークスペース”なのです。
Gmailの便利な管理機能
Gmailは単なるメール送受信のツールではなく、日々の情報整理や業務効率化に役立つ多機能な管理ツールでもあります。まず注目したいのはラベル機能。フォルダのように見えますが、1つのメールに複数のラベルを付けられるため、用途別・プロジェクト別に柔軟な管理ができます。
次に便利なのがフィルタ機能。特定の送信者やキーワードを設定して、自動でラベルを付けたりアーカイブしたりできるので、手動での仕分け作業が大幅に減ります。また、スター付きメールや重要マークを使えば、あとで見返す必要のあるメールをすぐに見つけられるのもポイント。
さらに、スヌーズ機能を使えば、今すぐ対応できないメールを指定した時間に再表示させることが可能。うっかり忘れ防止にも役立ちます。
こうした管理機能を活用すれば、Gmailは単なる受信箱から「効率的な情報ハブ」に早変わりします。使いこなせば、メールの見落としや処理の手間が大きく減らせますよ。
Googleカレンダーでチームを管理する
Googleカレンダーは、単なるスケジュール帳ではありません。チーム全体の予定を“見える化”し、効率的な情報共有を実現する強力なツールです。特に便利なのがカレンダーの共有機能。チームメンバーとカレンダーを共有すれば、誰がいつ空いているかが一目でわかり、会議や打ち合わせの調整がスムーズになります。
さらに、予定にゲストを追加する機能を使えば、出席依頼のメールを自動で送信でき、出欠の管理も可能。必要に応じて会議リンク(Google Meet)を自動挿入することもできます。また、色分け機能を使えば、プロジェクトごとや担当者別に視覚的に整理でき、見やすさもアップ。
通知設定を活用すれば、予定の直前にリマインドを受け取れるため、うっかり忘れも防止できます。Googleカレンダーは、時間を管理するだけでなく、チーム全体の動きを“見える形”にすることで、生産性の高い働き方をサポートしてくれる頼もしい存在です。
AIと連携するGoogleの新機能
Geminiを使ったデータ分析
GoogleのAI「Gemini」は、これまで以上に直感的で高度なデータ分析を可能にする新しいツールとして注目されています。特に、Googleスプレッドシートと連携させることで、従来の関数やグラフ作成に頼らず、自然な言葉でデータを解析・可視化できる点が大きな特徴です。
たとえば、「売上の月別推移をグラフで見たい」と入力するだけで、自動的に適切なチャートを作成してくれたり、「前年比でどの製品が最も成長している?」といった複雑な問いにも、即座に答えてくれます。専門的な分析スキルがなくても、誰でも使える“データの相棒”として活躍します。
さらに、Geminiは文脈を理解して提案を出してくれるため、分析の方向性に悩んだときのヒントにもなります。データ整理からインサイトの抽出までを一貫してサポートしてくれる存在として、今後の業務効率化に大きく貢献してくれるでしょう。
AIアシスタントによる業務効率化
GoogleのAIアシスタントは、業務のあらゆる場面で頼れる“仕事の相棒”として活躍しています。特に最近では、Google Workspace(Gmail、ドキュメント、スプレッドシートなど)と連携することで、日々の作業がぐっとスマートに。たとえば、メールの下書きをAIが自動で提案したり、ドキュメント内での文章の要約や言い換えも、ワンクリックで可能です。
また、スプレッドシートでは、データの傾向をAIが分析し、グラフや集計の提案までしてくれるため、複雑な作業の時短にもつながります。これにより、単純作業や確認作業にかけていた時間を大幅に削減し、より創造的な業務に集中できるようになります。
さらに、GoogleカレンダーやMeetとも連携することで、会議の要約や次のアクションの提案といったサポートも実現。AIが情報の流れを把握し、先回りしてサポートしてくれるのです。
日常業務を少しでも効率よく進めたい方にとって、AIアシスタントはまさに心強い味方です。
自動翻訳機能の使い方
Googleの自動翻訳機能は、言語の壁を一気に低くしてくれる心強いツールです。もっともよく知られているのはGoogle翻訳ですが、最近ではそれ以外にも、さまざまなGoogleサービスに翻訳機能が組み込まれており、より自然な使い方ができるようになっています。
たとえば、Google ChromeではWebページ全体を自動翻訳でき、外国語サイトもストレスなく閲覧可能。設定から「翻訳を常に表示」にしておけば、次回からは自動的に翻訳されます。また、Gmailでは外国語で届いたメールを自動検出し、ワンクリックで翻訳するボタンが表示されるため、やり取りもスムーズです。
さらに、Googleドキュメントではメニューから「翻訳版を作成」を選ぶことで、文章全体を別言語に一括変換することも可能。AIによる自然な言い回しも強化されており、ビジネス文書でも十分使えるレベルです。
翻訳精度の向上により、海外との情報交換や資料の読み解きもぐっと身近になっています。Googleの自動翻訳機能を活用すれば、国境を越えたコミュニケーションがもっと簡単になりますよ。
Google Meetとビデオ会議の活用法
安全なビデオ会議を実現する設定
Google Meetは手軽に使えるビデオ会議ツールですが、正しい設定を行うことでセキュリティをさらに強化し、安全なコミュニケーション環境を実現できます。まず基本となるのが、参加者の管理。会議リンクを共有する際は、不特定多数に公開せず、信頼できる相手に限定しましょう。
また、主催者(ホスト)は入室の承認制限を活用するのがポイントです。これにより、許可されたユーザー以外は会議に参加できなくなります。加えて、画面共有の制限を有効にしておくことで、参加者による勝手な資料表示などを防ぐことができます。
さらに、会議中の録画機能を使う際は参加者に明示的に通知するなど、プライバシーへの配慮も重要です。Google Workspaceを利用している場合は、管理者側でドメイン外のユーザー制限をかけることで、より厳密なアクセス制御も可能です。
これらの設定をしっかり行えば、Google Meetを安心して使える環境が整います。情報漏えいやトラブルを防ぐためにも、ぜひ活用してみてください。
Google Meetでの共同作業の流れ
Google Meetは、ただ話すだけのビデオ会議ツールではありません。リアルタイムでの共同作業をスムーズに行うための機能も豊富に備えています。会議中に議論した内容をその場で文書化したり、資料を共有しながら修正・確認を進めることができるのが大きな特長です。
たとえば、会議中にGoogleドキュメントやスプレッドシートを画面共有することで、全員が同じ資料を見ながら議論できます。さらに、共有リンクを使って同時編集をすれば、参加者がリアルタイムで内容を書き加えたりコメントを残したりできるので、そのまま議事録やタスク一覧として活用可能です。
また、Google Meetのチャット機能を使えば、会話中にURLやメモを素早く共有でき、話を中断せずに情報をやり取りできます。Googleカレンダーとの連携で、会議前に関連資料を添付しておくこともでき、事前準備も効率化されます。
このように、Google Meetは「会議をするだけの場所」から「一緒に作業する場所」へと進化しています。うまく活用すれば、時間の無駄を減らし、生産性の高いミーティングが実現できます。
参加者をスムーズに招待する方法
Google Meetでの会議をスムーズに始めるには、事前の招待プロセスを効率化することが重要です。もっとも手軽なのは、Googleカレンダーからの招待。会議をカレンダー上で作成し、参加者のメールアドレスを追加するだけで、自動的にGoogle Meetのリンク付きの招待メールが送られます。
さらに、会議の詳細欄には議題や資料のリンクも添付できるので、参加者が事前に内容を把握しておけるのも便利なポイント。時間になれば、メール内のリンクをクリックするだけで簡単に参加できます。
もう一つの方法は、Meetの会議室を直接作成し、リンクをコピーして共有すること。チャットツールや社内掲示板でリンクを送れば、急な打ち合わせにも柔軟に対応できます。また、ドメイン外のユーザーを招待する場合は、承認制限の設定をあらかじめ確認しておくと安心です。
Googleスプレッドシートの便利な使い方
データの可視化と分析
Googleスプレッドシートは、ただの表計算ツールではありません。データの整理だけでなく、グラフや条件付き書式を使って視覚的に分析する機能が充実しています。たとえば、売上やアクセス数などの数字を入力するだけで、棒グラフや折れ線グラフ、円グラフなどを簡単に作成可能。視覚的な変化を見ながら、トレンドや異常値に気づきやすくなります。
また、条件付き書式を使えば、特定の数値に色をつけたり、しきい値を超えたデータを自動でハイライトすることもでき、一覧性が向上します。さらに、フィルタ機能やピボットテーブルを活用することで、大量のデータの中から必要な情報だけを抽出・集計することも可能です。
最近では、GoogleのAI「Gemini」と連携すれば、「このデータから傾向を分析して」などの自然言語指示だけで自動分析も可能に。データ処理のハードルがぐっと下がっています。
Googleスプレッドシートを使いこなせば、専門知識がなくても、誰でも簡単に“見える化”と“分析”ができるのです。
アプリケーションとの連携機能を活用する
Googleスプレッドシートは、他のアプリケーションと連携することで、単なる表計算ツールを超えた“業務ハブ”として活用できます。たとえば、Googleフォームと連携すれば、アンケートの回答結果がリアルタイムでスプレッドシートに反映され、集計や分析がすぐに行えます。
また、GoogleカレンダーやGmailと連携することで、予定の一覧管理やメールの履歴を自動でスプレッドシートに記録することも可能。ZapierやMake(旧Integromat)などの外部自動化ツールを使えば、Slack、Trello、Chatworkといったビジネスツールともつなげられ、通知やタスク管理を一元化できます。
さらに、AppSheetを使えば、スプレッドシートを元にモバイルアプリをノーコードで作成することも可能。現場からのデータ入力や管理がよりスムーズになります。
このように、Googleスプレッドシートは他のツールと連携することで、日々の業務を自動化・効率化できる“拡張可能なプラットフォーム”として活躍します。
複数ユーザーでの共同編集のポイント
Googleスプレッドシートの大きな魅力のひとつが、複数ユーザーでリアルタイムに共同編集できることです。チームでの作業や情報共有がスムーズになり、メールでのファイル送受信の手間も不要になります。しかし、円滑に進めるにはいくつかのポイントを押さえておくことが大切です。
まず、アクセス権限の設定は慎重に。閲覧のみ・コメントのみ・編集可能といった権限を適切に使い分けることで、誤操作や情報漏えいを防げます。また、編集権限があるメンバーが多い場合は、「変更履歴」機能を活用して、いつ誰がどこを修正したかをチェックできるようにしておくと安心です。
コメント機能を使えば、直接セルに意見や指示を残せるため、コミュニケーションもスムーズ。さらに、作業内容や役割分担を明確にするために、色分けやシートの分割も有効です。
このように、ちょっとした工夫でGoogleスプレッドシートは、チーム全体の生産性を高める「共同作業の土台」として力を発揮します。
Googleドキュメントでの文書管理
効率的な文書作成のテクニック
Googleドキュメントは、シンプルながら高機能なクラウド型文書作成ツールです。効率よく文書を作成するには、いくつかの便利な機能をうまく活用することがポイントです。まずおすすめなのが「見出しスタイル」の活用。見出しを正しく設定することで、自動的に目次を作成でき、文書全体の構造が一目で把握しやすくなります。
次に便利なのが「音声入力」機能。長文の下書きやアイデアのアウトライン作成にぴったりで、タイピングが苦手な人にもおすすめです。また、よく使う表現やフォーマットはテンプレート化しておくと、繰り返しの手間を省けて効率アップ。
さらに、コメント機能や提案モードを活用すれば、複数人での文書作成やレビューもスムーズ。相手に伝えたい箇所を的確に示しながら、リアルタイムで意見交換ができます。
こうしたテクニックを取り入れることで、Googleドキュメントは単なるワープロツールから、生産性の高い文書作成プラットフォームへと進化します。
共有と共同編集を利用したチーム作業
Googleドキュメントは、チームでの文書作成に最適なツールです。特に便利なのが、リアルタイムでの共同編集機能。複数人が同時に同じドキュメントにアクセスし、編集やコメントができるため、バージョン管理ややりとりの手間が大幅に減ります。
まず、文書を共有する際は、アクセス権限の設定が重要です。編集・閲覧・コメントのみといった権限を使い分けることで、意図しない修正や情報漏洩を防げます。コメント機能を使えば、該当箇所に直接フィードバックを残せるため、メールやチャットでのやりとりよりもスピーディーです。
また、「提案モード」を使えば、変更案を他のメンバーに提示しつつ、最終判断は元の文書作成者に委ねられるので、コンテンツの一貫性を保ちやすくなります。さらに、変更履歴も自動で保存されており、過去のバージョンへの復元も簡単です。
Googleドキュメントの共有と共同編集機能を活用することで、チーム全体の作業が「見える化」され、スピードも正確性も向上します。
プライバシー保護のための設定
Googleドキュメントはオンラインで手軽に使える便利なツールですが、プライバシー保護のための設定をしっかり行うことが安心して使うための鍵となります。特に共有設定は慎重に扱うべきポイント。文書を共有する際は、リンクの共有範囲が「全員」や「リンクを知っている全員」になっていないかを必ず確認しましょう。
信頼できる相手のみにアクセスを許可するには、「特定のユーザーと共有」を選び、必要な権限(編集・閲覧・コメント)を明確に設定します。特に機密性の高い内容を扱う場合は、ダウンロード・コピー・印刷の制限オプションも有効にしておくと安心です。
また、文書の所有者が誰かを常に確認し、不要になった共有先は早めに削除することも大切です。加えて、変更履歴の確認を定期的に行うことで、不審な編集がないかをチェックできます。
こうした設定を徹底することで、Googleドキュメントを安全に使いながら、大切な情報をしっかり守ることができます。
Googleマップの隠れた機能
旅行計画に役立つルート共有
旅行の計画中、「どこに行くか」「どう移動するか」を家族や友人と共有したい場面は多いですよね。そんなときに便利なのが、Googleマップのルート共有機能です。目的地を検索し、出発地からのルートを表示したら、画面上の「共有」ボタンをタップするだけで、ルート情報をLINEやメール、Googleチャットなどで簡単に送信できます。
さらに、複数の立ち寄り地点(経由地)を追加することで、1日の観光スケジュールを視覚的に整理することも可能。ルート全体の所要時間や距離が一目で確認できるので、無理のないプラン作りに役立ちます。スマホで共有されたリンクをタップすれば、相手も同じルートをすぐに確認でき、現地での迷子リスクも減らせます。
また、Googleアカウント同士であれば、お気に入りの場所を保存・共有することも可能。旅行前の下調べから当日の移動まで、Googleマップひとつでスマートに管理できます。
Googleマップを使ったルート共有は、旅をもっと快適で楽しいものにしてくれる、知っておいて損のない裏技です。
ローカル情報を活用する方法
Googleマップはナビやルート検索だけでなく、地域のリアルな情報収集ツールとしても非常に優秀です。旅行先や初めて訪れるエリアで「どこで食事をするか」「どんなお店があるか」迷ったときは、地図をズームして気になるエリアをタップするだけで、近隣の人気店やユーザーのクチコミが一覧表示されます。
特に便利なのが、ローカルガイドのレビュー。地元の人や頻繁に訪れているユーザーの声が集まっており、観光サイトには載っていない“穴場情報”も見つかることがあります。また、写真付きの投稿が多いため、料理の雰囲気や店内の様子も事前に確認できて安心です。
さらに、Googleマップでは「混雑する時間帯」や「営業状況」もリアルタイムで表示されるので、行列を避けたい人にも役立ちます。最近ではイベント情報や限定メニューなど、店舗からの直接投稿も増えてきており、ますます情報源としての価値が高まっています。
ローカル情報を上手に活用すれば、旅先や日常のお出かけがもっと充実したものになりますよ。
地図上でのデータ活用法
Googleマップは、地図を見るだけでなく地理情報とデータを組み合わせて活用できるツールとしても注目されています。たとえば、「マイマップ」機能を使えば、自分だけのカスタム地図を作成可能。旅行の計画や営業ルートの管理、店舗リストの整理などに便利で、複数の場所をカテゴリー別にまとめたり、色分けして表示することもできます。
また、Googleスプレッドシートと連携することで、住所や店舗名のリストを一括でマッピングすることも可能。これにより、データベースにある情報を地図上で視覚化し、エリアごとの傾向や位置関係を直感的に把握できます。
さらに、ビジネス用途であれば、競合店の分布やターゲットエリアの分析にも役立ちます。場所ごとのレビュー評価や営業時間も同時に確認できるので、現地調査の効率も大幅にアップ。
Googleマップをデータ活用の視点で見ると、情報の整理・分析・共有まで一貫して行える、非常に強力な“地図ベースの情報プラットフォーム”として活躍します。
Googleのセキュリティ機能を理解する
Googleアカウントの安全設定
Googleアカウントは、Gmailやドライブ、カレンダーなど多くのサービスとつながっているため、しっかりとしたセキュリティ設定が非常に重要です。まず最初に確認したいのが、2段階認証プロセスの有効化。パスワードに加え、スマホへの通知や確認コードを使ってログインを保護する仕組みで、不正アクセスを大幅に防ぐことができます。
次におすすめなのが、Googleの「セキュリティ診断」を活用すること。この機能を使えば、アカウントに紐づくログイン端末やアプリ、パスワードの強度などを一括でチェックでき、不審なアクセスがないかもすぐに確認できます。
さらに、定期的なパスワードの見直しも効果的。同じパスワードを複数のサービスで使い回していると、漏洩のリスクが高まります。Googleでは、保存されたパスワードの安全性を確認するツールも用意されています。
これらの設定をしっかり行えば、Googleアカウントを安心して使い続けることができます。日常的なセキュリティ意識の積み重ねが、情報を守る第一歩です。
データを保護するための施策
Googleを日常的に利用していると、メール、写真、ドキュメントなどさまざまなデータがクラウド上に保存されます。だからこそ、大切な情報を守るためのセキュリティ施策を知っておくことが重要です。
まず基本となるのが、GoogleドライブやGmailなどでのデータ暗号化。これらのサービスでは、通信時も保存時もすべてのデータが自動的に暗号化されており、外部からの不正アクセスを防いでいます。
次に、アクティビティ管理の設定を活用することで、自分の検索履歴や位置情報、YouTubeの視聴履歴など、Googleが収集するデータの管理が可能です。不要なデータは削除したり、自動削除の期間を設定することで、プライバシーをより細かくコントロールできます。
さらに、Googleアカウントのセキュリティ診断を定期的に実施すれば、ログイン履歴や接続されたアプリを確認でき、不正なアクセスの早期発見にもつながります。
これらの施策を組み合わせることで、Google上のデータはより安全に管理され、安心して日々のサービスを利用することができるようになります。
セキュリティアラートの有効利用
Googleアカウントを安全に保つためには、セキュリティアラートの活用がとても重要です。Googleでは、不審なログイン試行や新しい端末からのアクセス、パスワード変更などがあった際に、リアルタイムで通知が届くようになっています。これにより、万が一の不正アクセスを素早く察知して対応することが可能です。
たとえば、普段使っていない地域や端末からのログインがあると、Gmailやスマートフォンに通知が届きます。もし身に覚えがない場合は、アラート内のリンクからすぐにパスワードを変更したり、ログイン履歴を確認したりと、即時の対応が可能です。
また、Googleセキュリティチェックアップを利用すれば、アラートの履歴やアカウントの安全状態を定期的に見直すこともできます。これを習慣にしておくと、潜在的なリスクを早めに発見できます。
セキュリティアラートは単なる「通知」ではなく、自分のデジタル情報を守るための“早期警報システム”。日常的に意識して活用することで、安心してGoogleサービスを利用し続けられます。
Google Workspaceの使いこなし方
業務効率化に役立つツール一覧
Google Workspaceには、日々の業務を効率化するための便利なツールが数多く揃っています。まず基本となるのがGmail。高性能な検索機能やラベル管理により、大量のメールでも素早く整理・対応が可能です。さらに、Googleカレンダーと連携すれば、会議のスケジュール管理やリマインダー通知もスムーズに行えます。
次に注目したいのが、Googleドライブとその中で使えるドキュメント・スプレッドシート・スライド。これらはリアルタイムでの共同編集やコメント機能が充実しており、チームでの作業に最適です。また、Google Meetは、ビデオ会議だけでなく、画面共有や録画、チャットなども活用でき、テレワークにも強い味方。
さらに、業務の自動化にはGoogle Apps Scriptの活用が効果的。日報の自動生成や定型業務の自動化など、スプレッドシートと連携してカスタマイズも可能です。
これらのツールを組み合わせて使いこなすことで、Google Workspaceは単なる作業ツールではなく、業務全体の効率化を支える「働き方改革のパートナー」になります。
カスタマイズのポイント
Google Workspaceはそのままでも便利なツールですが、自分の業務スタイルに合わせてカスタマイズすることで、さらに生産性を高めることができます。たとえば、Gmailではラベルやフィルタ機能を活用することで、受信メールを自動で分類し、重要な情報だけをすばやく確認できる環境を整えることが可能です。
Googleカレンダーでは、色分けや通知設定を細かく調整することで、予定の優先度や業務内容に応じた管理がしやすくなります。また、Googleドキュメントやスプレッドシートでは、テンプレートを活用することで、作業の無駄を削減し、チーム全体のフォーマット統一にも役立ちます。
さらに、Google Workspace Marketplaceを活用すれば、外部アドオンを導入して機能を拡張することも可能。プロジェクト管理、翻訳ツール、タスク連携など、自社の業務に合った機能を追加できます。
こうした小さなカスタマイズの積み重ねが、日々の業務を「使いやすく」「わかりやすく」「効率的に」変えてくれる鍵になります。
リソースの効果的な管理方法
Google Workspaceでは、会議室や備品、チームの時間といった「リソース」を効率的に管理する機能が用意されています。特に便利なのがGoogleカレンダーのリソース予約機能。会議室やプロジェクターなどをリソースとして登録しておけば、スケジュール作成時に空き状況を自動で確認し、ダブルブッキングを防ぐことができます。
また、共有ドライブを使えば、チーム全体で使うファイルや資料を一元管理でき、誰がいつどのファイルにアクセスしたのかも履歴で確認可能。これにより、情報の分散や紛失を防ぎ、社内のナレッジも蓄積されていきます。
さらに、アクセス権限の細かな設定を行うことで、必要な人にだけ編集・閲覧を許可し、セキュリティ面でも安心して運用できます。Googleグループを使えば、部署単位で一括管理も可能になり、管理の手間も削減できます。
こうしたツールを活用することで、人的リソース・物理リソース・情報リソースを無駄なく整理し、チーム全体の生産性を高めることができます。
まとめ
Googleは「検索エンジン」の枠を超え、私たちの生活や仕事を支える多機能なプラットフォームへと進化しています。本記事でご紹介した裏技や便利機能は、どれも“知っているだけで得する”ものばかり。Gmailやスプレッドシート、Googleマップ、Meet、ドキュメントなど、普段使っているサービスでも、少しの工夫で効率や快適さが大きく変わることがわかったのではないでしょうか。
また、AIや自動化機能の進化により、これからのGoogleはさらに“賢く”なっていきます。今後も新機能やアップデートに注目しながら、自分の使い方に合ったカスタマイズや活用法を見つけていくことで、業務も日常もよりスマートに変えていけるはずです。
ぜひ今回の内容を参考に、あなた自身の「Google活用力」をアップデートしてみてください。知らなかった機能を知ることで、Googleはもっと楽しく、もっと便利になります!