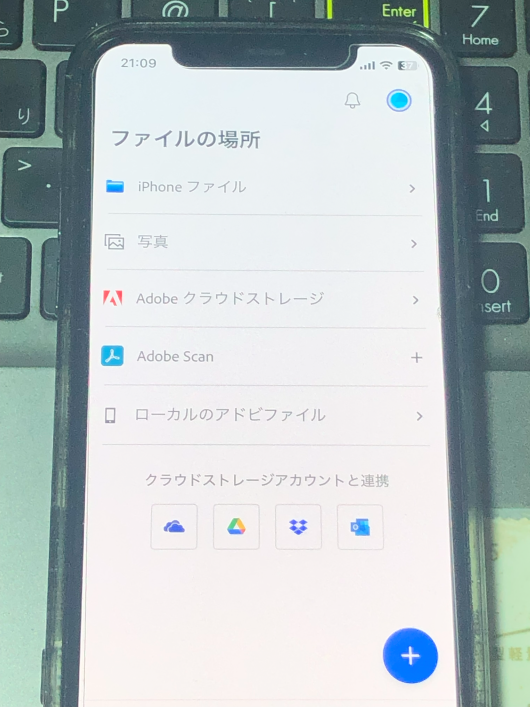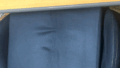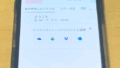iPhone一台あれば、外出先でも仕事や学習を効率よく進められる時代になりました。その中でもPDF文書へのメモ追加は、会議資料への注釈や教科書へのポイント整理など、多くのシーンで役立つ重要なスキルです。しかし、どのアプリを使えばいいのか、どうやって操作すればいいのか分からないという声も多く聞かれます。この記事では、iPhoneを使ってPDF文書にメモを追加する方法について、アプリの選び方から実際の操作手順、編集の応用テクニックまで、わかりやすく丁寧に解説していきます。初心者の方でも今日から実践できる内容を網羅していますので、ぜひ参考にしてください。
iPhoneでPDF文書にメモを追加する方法
アプリの選び方と特徴
iPhoneでPDFにメモを追加するためには、まず**自分の目的や作業スタイルに合ったPDF編集アプリを選ぶこと**が大切です。現在、App Storeには数多くのPDF対応アプリがあり、それぞれに特化した機能や使い勝手があります。
まず、**無料で手軽に始めたい初心者**には、iPhoneに標準搭載されている**「ファイル」アプリ**や、無料で使える**「Adobe Acrobat Reader」**がおすすめです。これらは閲覧、ハイライト、コメント追加、簡単なマークアップに対応しており、軽い編集には十分対応できます。Appleのファイルアプリでは「マークアップ」機能を使って、手書きやテキストを直接PDFに加えることができ、簡易的な修正やメモに最適です。
一方、**本格的な注釈追加や手書き、学習ノートとしての活用を考えている場合**は、有料アプリの利用が効果的です。特に人気が高いのが「**GoodNotes**」と「**Notability**」です。GoodNotesはApple Pencil対応で、滑らかな手書き入力が可能。PDFをノート化し、ページ追加や並べ替え、しおり機能も使えるため、まさにデジタルノートとして優秀です。Notabilityは音声録音機能とメモを同期させられる特徴があり、会議や講義の記録にも最適。どちらもiCloud同期に対応しており、iPadやMacとの連携もスムーズです。
また、**ビジネス文書の編集や整理を重視するユーザー**には、「**PDF Expert**(Readdle)」がおすすめ。直感的なUIでページの削除や並べ替え、注釈、署名、フォーム入力などが可能で、ファイル管理機能も充実しています。ファイルを複数のクラウドサービスと連携できる点も魅力です。
他にも、スキャン機能を搭載した「**Scanner Pro**」や、学習用に特化した「**MarginNote**」など、目的別に選べるアプリが豊富です。
アプリ選びの際は、「**無料で試せるか」「クラウドとの連携があるか」「テキスト・手書き・図形など複数の注釈に対応しているか」「iPadや他デバイスとの同期が可能か**」などの点をチェックして、自分の作業環境に合ったものを見つけましょう。目的に応じてアプリを使い分けることで、iPhoneでのPDF編集がぐっと快適になります。
PDF編集アプリの無料と有料の違い
PDF編集アプリには**無料版と有料版**があり、それぞれ機能や操作性に明確な違いがあります。どちらを選ぶべきかは、あなたの使用目的や頻度、求める機能によって変わってきます。
まず**無料アプリ**は、PDFの「閲覧」「ハイライト」「注釈追加」「簡単な手書き」「テキスト入力」など、基本的な編集機能を備えています。代表的なアプリとしては「Adobe Acrobat Reader」やApple純正の「ファイル」アプリがあります。これらは**手軽に使える反面、以下のような制限**があります:
– 広告の表示(アプリによる)
– 複数ファイルの同時管理が難しい
– 保存形式に制限がある(編集後の保存が一部機能限定)
– クラウド連携の範囲が狭い
– ページの削除・追加・並べ替えなどの高度編集が不可
一方、**有料アプリ**は、これらの制限を大きく超えた機能を提供しており、特に**学習やビジネスで本格的にPDFを活用する人には大きなメリット**があります。たとえば:
– **GoodNotes**:Apple Pencil完全対応で、紙のような滑らかな手書きが可能。PDFへの直接手書き、ページ追加、しおり機能、フォルダ管理、検索機能などを搭載。ノートアプリとしてもPDFビューアとしても非常に優秀。
– **PDF Expert**(Readdle):ファイルの挿入・削除・並べ替え、注釈、テキスト編集、電子署名、フォーム入力などの高度な編集機能が充実。Dropbox、Google Drive、iCloudなど主要クラウドとの同期にも対応し、ビジネス文書の管理にも最適。
– **Notability**:録音とメモを同期できる独自機能があり、講義・会議でのメモ取りに最適。音声を聞き返しながらメモを確認できるのが特徴です。
また、OCR(光学文字認識)機能が搭載された有料アプリでは、紙資料をスキャンしたPDF内の文字をテキストとして認識・編集できるため、アナログ資料のデジタル活用にも大きな力を発揮します。
有料アプリは一括購入タイプやサブスクリプション(月額・年額)型があり、価格帯は数百円〜数千円程度です。多くのアプリは**無料体験版**を提供しているため、まずは試してみてから購入を検討するのも良い方法です。
総じて、軽い閲覧や注釈のみなら無料アプリでも十分ですが、**「快適さ」「効率」「柔軟性」を重視するなら有料アプリが圧倒的に有利**です。PDFを日常的に扱う機会が多いなら、初期投資の価値は十分あると言えるでしょう。
PDFファイルにメモを追加する具体的な手順
iPhoneでPDFファイルにメモを追加する作業は、一見難しそうに思えるかもしれませんが、実際はとてもシンプルです。使うアプリによって若干操作は異なりますが、基本的な流れを理解しておけば、ほとんどのPDF編集アプリで応用できます。
まず、メモを追加したいPDFファイルを**「ファイル」アプリやPDF編集アプリ(Adobe Acrobat Reader、PDF Expertなど)で開きます**。ファイルアプリを使う場合、PDFをタップするとそのままプレビューが開きます。画面右上に表示される「ペンのアイコン(マークアップ)」または「共有アイコン(□と↑)」をタップし、「マークアップ」オプションを選択します。
すると、画面下部に編集ツールバーが表示され、以下のようなツールが使えるようになります:
– **ペン・鉛筆・蛍光ペン**:自由に手書きでメモを書けます。色や太さも変更可能。
– **テキストツール(T)**:任意の場所をタップするとテキストボックスが挿入され、メモやコメントを入力できます。フォントサイズや色も調整可能です。
– **図形ツール(+マークからアクセス)**:矢印・吹き出し・四角・丸などを追加でき、視覚的にメモを整理したいときに便利です。
– **付箋やコメント**:アプリによっては、ピンポイントで注釈を加える「コメント」や「付箋」機能も利用できます。
**操作のコツ**としては、ズームインしながら作業するとより正確にメモを書き込めます。また、誤って追加した内容は「元に戻す」ボタン(矢印マーク)や「削除」で簡単に修正できます。
編集が完了したら、画面右上の「完了」または「保存」をタップします。保存場所は自動的に上書きされる場合と、新しいコピーとして保存される場合があるので、必要に応じて「名前を付けて保存」や「複製」を選びましょう。
さらに、**iCloud DriveやGoogle Driveと連携**させておけば、編集後のPDFは自動でクラウドに保存され、iPadやMac、PCなど他のデバイスからも閲覧・編集が可能になります。仕事の書類や学習ノートの共有、バックアップにも便利です。
アプリによっては、「編集後に直接メールで送信」「PDFとして書き出し」などの機能も備わっているため、用途に合わせて活用するとより便利です。初めての方はまず「ファイル」アプリのマークアップ機能から試して、慣れてきたら高機能な専用アプリにステップアップするのがおすすめです。
iPhoneでのPDF編集の基本操作
PDFファイルを開く方法
iPhoneでPDFファイルを開く方法は非常に多様で、目的や利用環境に応じて柔軟に選ぶことができます。まず、最も手軽で標準的な方法としては、**Apple純正の「ファイル」アプリ**を使う方法です。iOSに最初から搭載されているため、追加でアプリをインストールする必要もなく、直感的に操作できます。
メールアプリ(Mail)で受信した**PDFの添付ファイルをタップ**すれば、そのまま「プレビュー表示」され、画面右上の共有ボタンから「ファイルに保存」を選べば、PDFを任意のフォルダ(iCloud Driveや「このiPhone内」など)に保存することができます。また、**SafariなどのブラウザでPDFファイルを開いた場合も、画面右上の共有アイコンから簡単に保存**することができ、保存先はすべて「ファイル」アプリで管理されます。
ファイルアプリ内では、以下のような場所からPDFを開けます:
– **「最近使った項目」**:直近に開いたファイルに素早くアクセス可能
– **「iCloud Drive」**:Apple IDと連携しているクラウド上のファイル
– **「このiPhone内」**:ローカル保存されたPDFファイル
– **各種クラウドサービス(Google Drive、Dropbox、OneDriveなど)**:アプリ連携していればファイルアプリ内からアクセス可能
さらに、PDF閲覧に特化したアプリを使えば、より便利に管理・閲覧ができます。たとえば:
– **「ブック(Apple Books)」アプリ**:PDFをライブラリに追加して、他の書籍と一緒に管理でき、マークアップやしおり追加も可能。
– **「Adobe Acrobat Reader」**:ハイライト、注釈、コメント追加、署名などPDF編集機能が使え、無料での利用も可能。
– **「PDF Expert」や「Documents(by Readdle)」**:高機能でファイル管理にも優れ、複数クラウドとの連携がスムーズ。
PDFを頻繁に使う場合は、こうしたアプリを導入しておくと、複数ファイルの整理・検索・注釈追加が一元化できてとても便利です。
また、**AirDropを使えばMacや他のiOSデバイスからワイヤレスでPDFを送信してiPhoneで開くことも可能**です。iCloud Driveとの併用で、外出先でもオフィスや自宅で作成したPDFを即座に確認・編集でき、作業の効率も大幅に向上します。
つまり、iPhoneでPDFを開くには、標準のファイルアプリを中心に、用途や必要に応じて他のアプリやクラウドサービスと組み合わせて使うのが理想的です。初めての方は、まず「ファイル」アプリの使い方をマスターし、そこから自分に合った方法を見つけていくと良いでしょう。
テキスト入力と画像挿入のやり方
iPhoneでPDFにテキストや画像を追加するには、**マークアップ機能やPDF編集アプリのツールを活用する**のが一般的です。使い慣れた「ファイル」アプリや「Adobe Acrobat Reader」、「PDF Expert」などでは、直感的な操作で簡単に注釈や資料の補足が加えられます。
まず、編集したいPDFを対応アプリで開いたら、画面右上の**「マークアップ」アイコン(ペンのような形)**をタップ。これでマークアップモードに切り替わり、画面下部に編集ツールバーが表示されます。そこから**「+(プラス)」アイコンをタップ**することで、以下のような編集オプションが展開されます:
– **「テキストを追加」**:画面上の任意の位置をタップするとテキストボックスが挿入されます。そこに文字を入力することで、注釈や説明文を追加できます。さらに、テキストボックスをタップして「Aa」アイコンを押すと、**フォントの種類・サイズ・文字色・位置揃え**なども自由に変更可能です。強調したい部分は色を変えたり、太字にすることで視認性がアップします。
– **「画像を追加」**:同じく「+」アイコンから**「写真またはビデオを挿入」**を選ぶと、カメラロールから画像を選択できます。選んだ画像はPDF内の任意の位置に配置可能で、**ピンチイン・ピンチアウト操作でサイズ調整**も可能です。会議資料に図表を追加したり、イベント案内に会場写真を貼り付けるといった活用方法が考えられます。さらに、iPhoneのカメラを使ってリアルタイムに撮影してそのまま挿入することも可能です。
アプリによっては、**画像のトリミングや回転、枠線追加などの編集機能**も備えているため、PDFの見た目を整えながら内容を豊かにすることができます。
なお、複数のテキストや画像を加えた場合でも、すべての要素は「移動」「再編集」「削除」が可能なので、レイアウトを後から調整することも容易です。PDF ExpertやGoodNotesなど一部の高機能アプリでは、画像の背面/前面移動やグループ化といったさらに細かな編集も可能で、まるでスライド資料を作る感覚で作業できます。
最後に、編集が完了したら「完了」や「保存」をタップして変更を反映。保存先をクラウドに設定しておけば、他のデバイスでも編集内容をすぐに確認できます。
このように、iPhoneでもPCに引けを取らない精度でテキストや画像をPDFに追加できるため、**ビジネス資料の補足、学習ノートの整理、プレゼン資料の作成**など、さまざまなシーンで活用可能です。
図形や手書きメモの追加方法
PDFへの図形や手書きによるメモの追加は、**視覚的に分かりやすく情報を補足したいときに最適な方法**です。特にiPhoneでは、指先一つで自由に描画できるため、直感的でスピーディーな操作が可能です。iPadと違いApple Pencilは使えませんが、指でも十分に滑らかに記入できます。プレゼン資料への注釈や、学習ノートへの強調表示にもとても便利です。
まず、PDFをファイルアプリや対応する編集アプリ(Adobe Acrobat、PDF Expert、GoodNotesなど)で開いたら、右上の「マークアップ」アイコンをタップして編集モードに入ります。**画面下に表示されるマークアップバー**には、以下の手書きツールが揃っています:
– **ペン**:線の太さと色を変更でき、滑らかな書き味が特徴。一般的なメモ書きに適しています。
– **鉛筆**:ペンよりも筆圧に応じた自然な描写ができ、スケッチや細かい手書きに最適です。
– **蛍光ペン**:テキストの上から透過的な色でマーキングができ、重要語句の強調や復習用に便利。
– **消しゴム**:部分的に書いた線を消すことが可能。全消しやタップでの削除にも対応しています。
それぞれのツールは、色(赤・青・黄など)や太さを自由にカスタマイズできるため、自分好みのスタイルでPDFに手を加えることができます。
さらに、マークアップバーの**「+(プラス)」アイコン**をタップすると、以下のような**図形オブジェクト**を挿入することが可能です:
– **四角形/楕円形(円)/吹き出し**:注目ポイントを囲んだり、補足メッセージを表示するのに便利。
– **矢印**:資料中の流れや指示箇所を示すときに効果的。方向・長さ・太さも自由に調整可能。
– **直線・定規ツール**(一部アプリのみ):正確な図形やラインを描きたい場合に活用できます。
これらの図形は、**ドラッグ&ドロップで移動**したり、**四隅をスライドしてサイズ変更**、タップで**色や線の太さ・塗りつぶし**などを調整できる柔軟性があります。複数の図形を組み合わせることで、チャートやフローチャート的な表現も可能です。
また、注釈を整理したいときには、図形とテキストを組み合わせて「囲み+注釈」のような見やすい構造を作ると、**視覚的に情報が伝わりやすくなる**ため、プレゼン資料や報告書に非常に効果的です。
作成した手書きや図形は、必要に応じて「元に戻す」「削除」も可能なので、気軽に試しながら自分に合った使い方を見つけることができます。PDF編集を「文字情報の追加」だけでなく、「視覚的な補足ツール」として活用することで、より完成度の高いドキュメント作成が実現します。
注釈機能の活用方法
テキストに注釈を加える方法
PDF内のテキストに注釈を加える方法は、特に**資料の読み込みや学習、校正作業**などにおいて非常に有効です。iPhoneでは、「Adobe Acrobat Reader」や「PDF Expert」「Foxit PDF」などのPDF編集アプリを使うことで、直感的かつ効果的に注釈を追加できます。
まず、編集アプリでPDFを開いた状態で、**注釈を加えたいテキストを長押しまたはダブルタップ**すると、該当の文章や単語が選択されます。このとき、上部やポップアップメニューに「**ハイライト(蛍光ペン)」「取り消し線」「下線」**などのオプションが表示されるのが一般的です。
– **ハイライト**:選択した文章の背景色を黄色や青などでマークし、重要な情報を強調できます。
– **取り消し線**:不要な部分や誤りのある情報を示すのに効果的。
– **下線**:キーワードやポイントを視覚的に目立たせるのに便利。
色のカスタマイズも可能で、**黄色=重要/青=補足/赤=修正点**のように色分けすることで、内容の意味づけが明確になります。
さらに便利なのが、**「コメント機能」**です。ハイライトや下線を追加したあと、そこに吹き出し形式で自由にメモを追加することができます。これにより、なぜその箇所に注目したのか、自分の感想や補足情報を記録しておくことができ、**学習時のアウトプットやレビューの際に大きな助け**になります。
例えば、読書中に「この理論は自分の研究に使えそう」と感じた場合、その箇所にハイライトを引き、コメント欄に「自分の卒論に応用できるか調べる」とメモを残しておけば、後から目的を明確に思い出すことができます。
また、コメントは**色分け、編集履歴の確認、削除・移動**なども可能で、複数のユーザーが同じPDFを使用する場合にも、誰がどのコメントを追加したのか一目で分かるようになっているアプリもあります。特にAdobe Acrobatでは、**コメントごとのスレッド表示や返信機能**もあり、**チームでの校正や意見交換**にも役立ちます。
コメントが増えて見づらくなった場合には、**コメント一覧表示**で一括確認・管理ができるアプリもあり、見落としを防げます。
このように、テキストに注釈を加えることで、PDFが単なる“読む資料”から“考える・伝える・共有するツール”へと変化します。iPhoneでも十分に活用できるので、日々の仕事や勉強に積極的に取り入れてみてください。
画像にメモを追加する手順
PDFファイル内の画像や図表にメモや注釈を加えることで、視覚的な資料が一気にわかりやすくなります。特にプレゼン資料や学習用ドキュメントでは、**画像上へのメモ追加は情報を伝えるうえで非常に効果的**です。iPhoneでも、マークアップ機能やPDF編集アプリを使えば、指やタップ操作だけで簡単にメモの追加が可能です。
まず、PDFを「ファイル」アプリや「Adobe Acrobat Reader」「PDF Expert」などで開き、**マークアップモード(ペンのアイコン)に切り替えます**。画像のあるページを表示し、次の方法で注釈を追加していきましょう:
### ① 手書きで書き込む
マークアップツールの「ペン」「鉛筆」「蛍光ペン」などを使って、画像の上に直接書き込みます。
– グラフの折れ線の先端を丸で囲む
– 写真の一部に矢印を引いて「ここが重要」と書く
– 色分けして複数のエリアを示す など
太さや色を自由に変更できるため、画像の種類や目的に応じて強調表現が可能です。
### ② 図形ツールで注釈を加える
マークアップツールバーの「+(プラス)」アイコンをタップすると、図形メニューが表示されます。ここから「矢印」「丸」「四角形」「吹き出し」などを選び、画像の上に配置しましょう。
– **矢印**:視線を誘導するのに最適。説明したいポイントに自然に注目させることができます。
– **四角や丸**:特定の領域を囲って「この範囲に注目」といった強調が可能。
– **吹き出し**:会話形式での注釈や、簡潔なコメントを視覚的に添えるのに便利。
挿入した図形はドラッグで移動、スワイプでサイズ変更、長押しで色や線のスタイルを編集できます。
### ③ テキストや付箋を使って補足を加える
図形だけでなく、「テキスト」ツールを使って画像のそばに補足説明を入力することもできます。例えば、円で囲んだ箇所の横に「前年比+12%」などの注釈を添えると、情報の理解が格段に深まります。
アプリによっては「付箋」アイコン(コメントボックス)を画像の上にピン留めすることもでき、タップすれば内容が表示されるようになっています。
### ④ 保存と共有の工夫
編集後は、「注釈入りのPDFとして保存する」か、「元のPDFはそのまま残して新しいコピーを保存する」かを選べます。iCloud DriveやGoogle Driveに保存しておけば、他のデバイスとの共有も簡単ですし、コメントのやりとりもスムーズに行えます。必要に応じて、注釈を「表示」「非表示」に切り替えられるアプリもあるため、場面に応じた見せ方が可能です。
このように、画像上にメモや図形を加えることで、PDFの内容がより明確かつ説得力のあるものになります。特に資料説明やレビュー、フィードバックにおいて、視覚と情報を結びつける手段として非常に有効です。iPhoneの操作でもここまでできるので、ぜひ活用してみてください。
PDFの箇所に対するコメント機能
PDF編集における「コメント機能」は、**特定のテキストや画像、領域に対してピンポイントでメモを残したい時に非常に便利なツール**です。iPhoneでも「Adobe Acrobat Reader」や「PDF Expert」などの高機能PDFアプリを使えば、PC並みのコメント操作が行え、**個人のメモとしても、チームでのフィードバックにも活用**できます。
コメントを追加する基本手順は次のとおりです:
1. PDFを開き、**コメントを加えたい箇所を長押し**、またはテキストやエリアを範囲選択します。
2. ポップアップメニューが表示されるので、**「コメントを追加」や「注釈を挿入」**といったオプションを選びます。
3. 表示された吹き出しや入力ボックスに、**自由なテキストを入力**します。たとえば、「この部分に補足資料が必要」「文法の修正要検討」など、具体的な内容を書き込めます。
### コメント機能の主な特徴と使い方:
– **視認性の高さ**:追加されたコメントには小さなアイコン(吹き出しや付箋)が表示され、タップすると内容が確認できる形式。ページ全体がごちゃごちゃしないので、見やすさを保ちつつ、必要な情報を伝えられます。
– **色やアイコンのカスタマイズ**:コメントのアイコンや文字色を変更することで、内容に応じた区別が可能。たとえば、重要な指摘は赤、補足は青、質問は黄色など、色分けして整理できます。
– **一覧表示機能**:多くのPDFアプリでは、すべてのコメントをリスト化して確認できる「**注釈パネル**」があり、どのページのどこにどんなメモがあるかを一目で把握可能です。長い文書でも見落としがなく、効率的にレビューできます。
– **返信とスレッド表示**:Adobe Acrobatなど一部のアプリでは、**コメントに対する返信が可能**で、会話形式で意見をやり取りできます。校正作業やチームでの資料確認において、複数の意見を1箇所に集約できるのは大きなメリットです。
– **削除・編集・非表示も簡単**:コメントは後から**編集・削除・移動**ができるだけでなく、必要に応じて**一時的に非表示**にすることも可能です。最終版の提出前に注釈を消すのも簡単なので、プレゼン資料や納品ファイルにも柔軟に対応できます。
– **通知・共有との連動**:PDFファイルをクラウドで共有している場合、他のユーザーが追加したコメントの通知を受け取る機能もあり、**リアルタイムでフィードバックを受け取る**ことも可能です。
このように、コメント機能は単なるメモ以上に、**コミュニケーションツールとしても非常に強力**です。仕事では資料のレビューや校正チェック、学習では先生や仲間との意見交換、個人の勉強では復習用のメモとしても幅広く活用できます。
iPhoneでも指先ひとつで操作できるので、空き時間にさっとメモを入れたり、外出先で確認したりと、**時間と場所に縛られない柔軟なPDF作業が可能**になります。コメント機能を使いこなすことで、PDFの使い方が大きく広がります。
作業の効率を上げるためのヒント
iPhoneでのマルチタスク操作
iPhoneは画面サイズこそ小さいものの、iOSの進化によりマルチタスクも快適に行えるようになっています。PDFにメモを追加する際に便利なのが「**Split View風の操作**」や「**ピクチャ・イン・ピクチャ**」、そして「**ドラッグ&ドロップ機能**」です。たとえば、PDF編集アプリを開きながら、Safariやメモアプリを同時に使って情報を参照したり、コピーしたテキストをPDF上に貼り付けたりといった操作が可能です。また、アプリ間のスムーズな切り替えには**Appスイッチャー(ホームバーをスワイプアップ)**が便利。作業中のアプリを即座に確認でき、アプリをまたいだ作業効率を大幅に高めてくれます。外部キーボードと併用すれば、ショートカットも使えてさらに快適になります。
スキャンしたPDFの編集方法
紙の資料や手書きメモをPDFに変換してメモを追加したい場合は、「**スキャナ機能付きアプリ**」を活用しましょう。Apple純正の「メモ」アプリには書類スキャン機能が内蔵されており、カメラで撮影するだけで自動的に傾き補正されたPDFが作成されます。スキャン後は、そのままマークアップやテキスト追加が可能です。さらに高度なスキャンを求める場合は、「Adobe Scan」や「CamScanner」などのOCR(文字認識)機能付きアプリを使えば、スキャンしたPDFから直接テキストを抽出して編集することもできます。手元のアナログ資料をデジタルで整理・活用する手段として非常に有効です。
Adobe Acrobatを使ったプロフェッショナルな編集
本格的にPDF編集を行いたい場合は、「Adobe Acrobat」アプリの使用をおすすめします。無料版でも注釈やテキスト追加といった基本機能は利用できますが、有料の**Proプラン(Adobe Acrobat Pro DC)**を利用することで、さらに高度な編集が可能になります。たとえば、PDFのページの削除・並べ替え、フォームの作成、複数人との共同編集、パスワード付きファイルの作成、電子署名の追加など、ビジネス文書の管理にも対応します。また、Adobeのクラウドサービス「Document Cloud」と連携すれば、iPhoneで編集したファイルをパソコンやiPadと同期して、どこからでも作業を続けることが可能です。プロフェッショナルな品質と信頼性を求めるなら、Adobe Acrobatは最強のツールといえるでしょう。
PDF文書の管理と共有
Googleドライブとの連携方法
iPhoneでPDFファイルを効率よく管理・共有するには、クラウドストレージとの連携が非常に便利です。中でも**Googleドライブ**は多機能かつ無料で使えるため、多くのユーザーに選ばれています。GoogleドライブアプリをiPhoneにインストールし、Googleアカウントでログインすれば、PDFをアップロード・閲覧・編集・共有することができます。PDFファイルを「共有」する際は、リンクの作成や、編集・閲覧の権限設定が可能で、ビジネスや学習などチームでの作業にも最適です。また、Googleドライブ内のPDFはAdobe Acrobatや他のPDF編集アプリと連携して直接編集することもでき、スムーズなワークフローを実現します。
クラウドストレージの活用
Googleドライブ以外にも、**Dropbox・OneDrive・iCloud Drive**などのクラウドサービスがPDF管理に役立ちます。これらのサービスを活用することで、iPhoneで編集したPDFファイルを他のデバイス(iPadやPC)とリアルタイムで同期したり、外出先からでもアクセスすることが可能になります。特に**iCloud Drive**はAppleデバイスとの親和性が高く、ファイルアプリとの統合がされているため、保存・整理・共有が非常にスムーズです。クラウドを活用すれば、容量の限られたiPhoneの内部ストレージを圧迫することなく、たくさんのPDFを安全に保管・管理できるというメリットもあります。
完成したPDFの保存と共有の方法
編集が完了したPDFファイルは、必ず適切に保存し、必要に応じて共有できるようにしましょう。ファイルアプリや使用したPDFアプリから、「このファイルを保存」または「エクスポート」機能を使って、iCloud DriveやGoogleドライブ、Dropboxなどにアップロードします。また、AirDropを使えば、近くのAppleデバイスへワイヤレスで即座に共有可能。メールやLINE、Slack、Teamsなどのアプリを使ってファイルを添付することも簡単です。さらに、PDFの共有時には「閲覧のみ」「コメント可」「編集可」などの権限設定が重要です。重要なファイルや個人情報を含むPDFの場合は、パスワードを設定するなどのセキュリティ対策も忘れずに行いましょう。
PDF編集の注意点とセキュリティ
保存時のセキュリティ対策
PDFは情報共有に便利なファイル形式ですが、機密情報や個人データを含む場合は**セキュリティ対策が必須**です。iPhoneでPDFを保存する際には、アプリやクラウドサービスが提供する**パスワード保護**機能を活用しましょう。Adobe AcrobatやPDF Expertでは、PDFにパスワードをかける機能があり、無断閲覧を防ぐことができます。また、ファイル名に個人名や取引先名を含めないなど、第三者に内容を推測されにくい工夫も重要です。iCloudやGoogleドライブに保存する場合は、アカウント自体の**二段階認証**を設定しておくことで、より高い安全性が確保できます。
個人情報の保護について
PDFファイルには、氏名、住所、電話番号、メールアドレスなどの**個人情報が含まれているケースが多く**、その取り扱いには注意が必要です。特に編集や注釈を加えたPDFを他人と共有する際は、**不要な個人情報が残っていないかを必ず確認**しましょう。また、注釈機能で追加したコメントもファイル内に保存されるため、非公開にしたい内容が含まれていないかも要チェックです。場合によっては、PDFを一度「印刷形式で保存(PDFとして再書き出し)」することで、履歴や埋め込み情報を削除できます。外部送信の前には必ずプレビュー表示で最終確認を行う習慣をつけましょう。
エラーや問題に対する解決策
PDFの編集中に起こりがちな問題としては、「保存されていなかった」「レイアウトが崩れた」「アプリがフリーズした」といったトラブルがあります。こうしたエラーを避けるためには、**定期的な保存**と**自動保存機能のあるアプリの使用**が効果的です。また、アプリのバージョンが古いと不具合が出やすくなるため、常に最新版にアップデートしておくことも重要です。万が一、PDFが開けなくなった場合は、別のPDFビューア(例:Foxit、Adobe、Appleのファイルアプリなど)で開いてみると復旧できる場合があります。さらに、GoogleドライブやDropboxなどのクラウドに保存していれば、**以前のバージョンに復元する機能**も利用可能。バックアップをこまめに取ることが、トラブル回避の最良策です。
iPadでのPDF編集との違い
iPad特有の機能とアプリ
iPhoneとiPadでは同じiOS環境でも、**画面サイズや操作性の違いにより、PDF編集の快適さが大きく異なります**。iPad最大の強みは、**Apple Pencil**を使った手書き入力のしやすさと、マルチタスク操作の快適さにあります。特に「GoodNotes」「Notability」「PDF Expert」などのPDF対応アプリは、iPad版ではより多機能なUIが用意されており、直感的に書き込みや図形描写、注釈追加が可能です。Apple Pencilに対応しているモデルでは、まるで紙に書くような自然な操作ができ、細かい図や文字の入力にも最適。さらにiPadOSでは**Split View(画面分割)**や**Slide Over**など、複数アプリを同時に使いながらPDF編集を進められるのも、大きな利点です。
iPhoneとiPadの連携方法
iPhoneとiPadの両方を活用しているユーザーであれば、デバイス間の連携も編集効率を左右します。Apple製品同士では、**iCloud Driveを通じたファイルの同期**が非常にスムーズで、iPhoneで開いたPDFをそのままiPadでも編集可能。たとえば、出先ではiPhoneで注釈を付け、自宅に戻ってからiPadで本格的に手書きや編集を加えるといった使い分けができます。また、「ユニバーサルクリップボード」機能を使えば、iPhoneでコピーしたテキストをiPad上で貼り付けることもでき、細かい作業が連携して行えるのも大きな魅力です。AirDropを使えば、PDFファイルの即時転送も可能で、アプリを跨いだデータ共有もスムーズに行えます。
画面サイズによる編集の違い
PDF編集において、**画面サイズは作業の快適さを大きく左右する要素**です。iPhoneは携帯性に優れている一方で、画面が小さいため拡大・縮小の操作が頻繁に必要になり、長時間の作業にはやや不向きです。一方、iPadは画面が広く、一度に表示できる範囲が広いため、全体のレイアウトや文脈を確認しながら編集を進めることができます。特にA4サイズのPDF文書などを編集する場合、iPadでは原寸大に近い形で表示されるため、視認性と操作性が格段にアップします。これにより、細かい注釈や手書きメモの入力もストレスなく行え、全体の作業効率にも直結します。PDFの編集を本格的に行うのであれば、iPadの活用は非常におすすめです。
過去にダウンロードしたPDFの管理
PDFのバージョン管理方法
PDFファイルを何度も編集していると、どれが最新版なのか分からなくなることがあります。そんなときに役立つのが**バージョン管理**の考え方です。iPhoneでは、ファイル名に日付やバージョン番号(例:「資料_v1」「資料_20250415」など)を入れて保存することで、後からでも履歴を追いやすくなります。また、iCloud DriveやDropboxなどのクラウドサービスには、**自動で変更履歴を保存・管理する機能**があり、誤って上書きしてしまった場合でも過去のバージョンに復元可能です。特に、重要なPDFを何度も修正する場合には、編集前に必ず複製を作成する習慣をつけておくと安心です。
不要なPDFの削除と整理
iPhoneのストレージは限られているため、不要なPDFを定期的に整理・削除することが大切です。ファイルアプリでは、一覧表示から不要なPDFを長押しすることで削除できますし、「名前順」や「日付順」に並び替えて管理することも可能です。クラウドと連携している場合は、ローカルに保存されたPDFのバックアップをクラウド側に移動することで、ストレージを節約することもできます。また、フォルダ分けを活用して「仕事用」「学校資料」「プライベート」などに分類しておけば、必要なファイルを素早く見つけることができ、作業効率もアップします。
再利用するためのPDFファイルの保存方法
一度使ったPDFでも、後で再利用するケースは少なくありません。例えば、フォーム形式のPDFやテンプレート文書などは、編集せずに**「元データ」として保存**しておくと便利です。iPhoneでは、ファイルアプリから「複製」オプションを使って簡単にコピーが作れます。また、クラウド上に「テンプレート」専用のフォルダを用意しておけば、いつでも呼び出せてすぐに編集できる状態にしておくことができます。さらに、PDF Expertなどの高機能アプリでは、テンプレートにお気に入りラベルを付けて管理することもできるため、PDFの再利用性を高めたい方にはおすすめの方法です。
他のデバイスとの連携
Androidデバイスとの違い
iPhoneでPDFを編集する際と、Androidデバイスで行う場合には、**使用できるアプリや操作の細かな仕様に違い**があります。iPhoneはApple純正の「ファイル」や「メモ」アプリを活用できるのに対し、AndroidではGoogleドライブや他社製のPDFビューアが主流です。たとえば、Adobe Acrobatはどちらのプラットフォームにも対応していますが、UIの構成や一部機能に違いがあるため、操作感には慣れが必要です。また、iOSはセキュリティ面での制限が強く、アプリ間の連携に一部制限があるのに対し、Androidでは柔軟なファイル操作やアプリ連携が可能な分、誤操作に注意が必要な場面もあります。どちらも利点がありますが、操作性やアプリの充実度では、iPhoneの方が初心者には扱いやすい印象です。
データ移行の簡単な手順
PDFファイルをiPhoneから他のデバイスへ移行するには、いくつかの方法があります。最もシンプルなのは**AirDrop**(Appleデバイス同士)や**クラウドストレージ**を利用する方法です。iCloud Drive、Google Drive、Dropboxなどに保存すれば、iPhone以外のiPadやPCからも同じPDFファイルにアクセスでき、編集や共有も簡単です。もしAndroidやWindowsと連携させる場合には、Google Driveを中継すればスムーズにデータのやり取りができます。また、USB接続やファイル共有アプリ(Send Anywhereなど)を使うことで、Wi-Fiが使えない環境でもファイルの受け渡しが可能です。
異なるプラットフォームでのPDF編集
PDF編集作業を複数のデバイスで行いたい場合には、**クラウド連携機能付きのPDFアプリ**を選ぶことが重要です。Adobe AcrobatやPDF Expert、Foxit PDFなどは、アカウントにログインすることでiPhone・iPad・PC・Androidといった異なるプラットフォーム間でも作業内容を自動的に同期してくれます。これにより、外出中はiPhoneで簡易的なメモを加え、自宅ではPCやiPadで本格的なレイアウト調整を行うといった柔軟なワークフローが可能になります。また、アプリによっては編集権限を設定できるチーム共有機能もあり、業務レベルでの活用にも対応しています。異なる端末でも一貫した編集環境を維持することで、よりスムーズで効率的なPDF活用が実現できます。
まとめ
iPhoneを使ってPDF文書にメモを追加・編集する方法は、アプリ選びから操作の工夫、クラウドとの連携まで、多くの選択肢と利便性があります。無料・有料アプリの違いや、テキスト・手書き・図形などの編集機能を理解することで、自分の用途に合ったPDF編集環境を整えることができます。特に、マークアップや注釈、コメントといった基本機能は、会議資料への追記や学習メモ、フィードバックの記録など、日常的な業務や学習シーンで非常に役立ちます。
さらに、iCloudやGoogleドライブなどのクラウドストレージを活用することで、複数のデバイス間でファイルをシームレスに管理・共有することも可能になります。セキュリティ面では、パスワード保護や個人情報の取り扱いに十分注意することが大切です。また、iPhoneだけでなくiPadや他のデバイスとの連携も考慮することで、より広がりのあるPDF活用ができるでしょう。
これからPDFを使ったデジタルノート作成や資料共有、チームでの編集作業などに取り組みたい方は、まずはシンプルなアプリで基本操作に慣れ、必要に応じて高機能なアプリへ移行するのが理想的です。iPhone一台でも、しっかりと準備すれば、プロフェッショナルなPDF作業を実現することができます。この記事がその第一歩となれば幸いです。