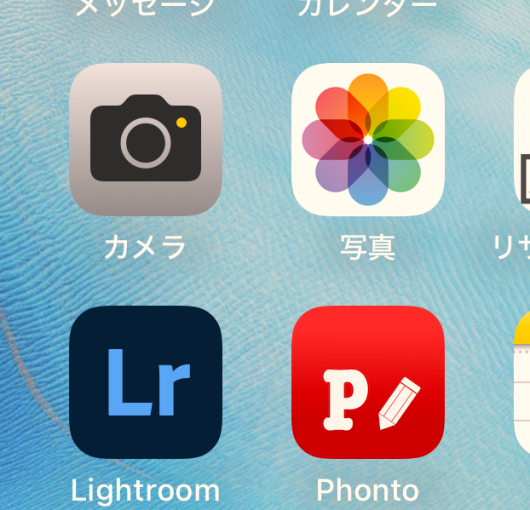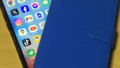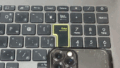iPhoneを買い替えるときに悩みがちな「写真などのデータ移行」。大切な思い出が詰まったデータを新しいiPhoneにしっかりと引き継ぐには、正しい方法と準備が必要です。この記事では、写真を中心としたiPhoneのデータ移行方法を徹底解説。初心者でも安心して移行できるように、手順ごとにわかりやすく説明します。さらに、移行前の準備や注意点、便利なアプリ、移行後の整理方法まで、役立つ情報をまとめました。これから機種変更を考えている方や、データ移行で不安を感じている方はぜひ参考にしてください。
iPhoneからiPhoneへのデータ移行方法
クイックスタートを利用した移行手順
iOS12.4以降のiPhoneでは、「クイックスタート」という機能を使えば、旧端末と新端末を並べて簡単にデータを移行できます。Bluetoothで接続し、画面の案内に従うだけで移行が完了。写真、アプリ、設定などがほぼそのまま移されるため、特に写真を大量に保存しているユーザーにとっては非常に便利です。移行前には、両方のiPhoneが十分に充電されているか、Wi-Fiに接続されているかを確認しておきましょう。
iCloudを使ったバックアップと復元
iCloudを利用すれば、ネット環境さえあればどこでもデータのバックアップと復元が可能です。旧端末で「設定」→「iCloud」→「iCloudバックアップ」で最新のバックアップを作成し、新端末の初期設定時に「iCloudバックアップから復元」を選ぶことで、写真も含めて簡単に復元できます。無料で使える容量は5GBまでなので、写真データが多い場合はiCloud+の有料プランを検討しましょう。
パソコンを使ったデータ転送方法
WindowsやMacを使って、iTunes(またはFinder)経由でのデータ移行も可能です。iPhoneをパソコンに接続し、完全バックアップを作成したあと、新端末を同じパソコンに接続して復元を行います。この方法ならiCloudの容量制限を気にせず、大量の写真や動画も含めてすべて移行できます。暗号化バックアップを選択すると、ヘルスケアデータなども保存されるため安心です。
iPhoneデータ移行前の準備
必要なアプリとストレージの確認
移行前には、使用しているアプリが新端末に対応しているか、また十分なストレージ容量があるかをしっかりと確認することがとても重要です。特に写真や動画などのメディアファイルは容量を大きく圧迫するため、これらのデータが多い場合は、移行作業中にストレージが足りなくなり、移行が途中で失敗してしまうことがあります。
まずは現在使用中のiPhoneで、「設定」→「一般」→「iPhoneストレージ」を開き、どのアプリやデータがどれくらいの容量を使っているのかを確認しましょう。使用頻度の低いアプリや、キャッシュが大量に溜まっているアプリは、事前に削除または一時的にオフロード(削除せずにアプリだけ取り除く機能)しておくとよいです。
また、重複している写真やスクリーンショット、不要な動画ファイルを事前に整理することで、大幅にストレージの空き容量を増やすことができます。iOSには「重複項目」や「最近削除した項目」など、整理に役立つフォルダがあるので、これらを活用すると効率的です。写真アプリ内でアルバムを見直し、必要な写真だけを残すという方法もおすすめです。
さらに、App Storeから新端末で使う予定のアプリの互換性をチェックしておくことも大切です。特に古いアプリやサポートが終了しているアプリは、新しいiOSでは正常に動作しないことがあります。万が一のトラブルを避けるためにも、移行前に最新バージョンへアップデートし、動作確認をしておきましょう。
このように、事前にアプリとストレージの状態を整理・確認することで、データ移行の失敗リスクを最小限に抑え、スムーズな移行が可能になります。準備に少し時間をかけるだけで、移行後の快適さが大きく変わります。
Wi-Fi接続の設定と確認
移行には、安定したインターネット接続、特にWi-Fi接続が非常に重要です。なかでも、iCloudを使ったデータ移行や、アプリ・写真・動画などの再ダウンロードには大量のデータ通信が発生するため、通信速度と安定性の両方が求められます。
まず確認すべきなのは、自宅や利用する場所のWi-Fiが安定して接続できる状態にあるかです。具体的には、Wi-Fiルーターが最新の規格(例:Wi-Fi 5やWi-Fi 6)に対応しているか、設置場所から端末までの距離が遠すぎないか、他の機器と混線していないかなどをチェックしましょう。また、可能であればルーターの再起動をして、通信環境を一度リフレッシュしておくのも効果的です。
さらに、実際の通信速度を測定することも大切です。無料のスピードテストサイトやアプリを使えば、現在のWi-Fi速度(ダウンロード/アップロード)が簡単に確認できます。一般的に、iCloud経由の移行で快適に作業を進めるには、最低でも下り20Mbps以上の速度があると安心です。速度が不安定な場合は、他のデバイスの接続を一時的に切る、5GHz帯のWi-Fiに切り替えるなどの工夫も有効です。
また、移行中はWi-Fi以外の通信(4G/5G)に切り替わらないようにすることもポイントです。設定アプリの「Wi-Fiアシスト」をオフにしておけば、Wi-Fiの接続が一時的に不安定になってもモバイル通信に切り替わらず、データ転送が中断されるリスクを減らせます。
このように、快適でスムーズなデータ移行のためには、事前にWi-Fi環境を整え、通信の安定性と速度をチェックすることが欠かせません。通信トラブルによる移行の失敗を避けるためにも、ネットワークの状態をしっかり確認してから作業を始めましょう。
SIMカードの取り扱いと確認事項
機種変更時には、現在使用しているSIMカードを新しいiPhoneに差し替える必要がありますが、その前にいくつかの重要なポイントを確認しておくことで、トラブルを防ぎスムーズな移行が可能になります。
まずは、SIMカードのサイズが新端末に対応しているかを確認しましょう。近年のiPhoneは「nano-SIM」に対応しているため、多くのユーザーはそのまま差し替えるだけで問題ありません。ただし、以前の端末がmicroSIMや標準SIMだった場合は、SIMカードのサイズを変更する必要があります。キャリアショップやオンラインでのSIM再発行サービスを利用すれば、手続きが可能です。
次に、使用中の通信キャリアが新しいiPhoneに対応しているかも確認が必要です。特に格安SIM(MVNO)を利用している場合、新しいiPhoneで正常に通信や通話、SMSが利用できるかどうかを事前に調べておきましょう。多くのキャリアは、公式サイトで対応端末の一覧を公開しています。
また、eSIM(組み込み型SIM)を利用している場合は、新端末での再設定が必要になります。eSIMは物理カードが不要なため差し替えの手間はありませんが、機種変更時にはキャリアから新しいQRコードを取得し、設定アプリから再登録を行う必要があります。手続きには時間がかかることもあるため、余裕をもって準備しておきましょう。
さらに見落としがちなのが、SIMロックの有無の確認です。特定のキャリアで購入したiPhoneは、他社のSIMカードでは利用できない場合があります。これを回避するためには、旧端末のSIMロック解除を事前に行っておく必要があります。各キャリアのマイページや店舗で簡単に手続き可能なので、早めに済ませておくと安心です。
このように、SIMカードまわりの準備をしっかり行っておくことで、機種変更後も通信環境に悩まされることなく快適にiPhoneを使い始めることができます。不安な場合は、キャリアのサポート窓口に事前に相談しておくのも良い方法です。
クイックスタート以外の移行方法
他社スマートフォンからのデータ引き継ぎ
AndroidスマートフォンからiPhoneへのデータ移行を行う際には、Appleが提供する無料アプリ「Move to iOS」を使うことで、写真や連絡先、メッセージ履歴、ブックマーク、カレンダーなどの基本的なデータをスムーズに転送することができます。これは、iPhoneの初期設定時にのみ利用できる専用の移行ツールで、Android端末と新しいiPhoneをWi-Fiで直接接続してデータを送信します。
手順はシンプルで、まずAndroid端末に「Move to iOS」アプリ(Google Play ストアから無料でダウンロード可能)をインストールし、iPhoneの初期設定中に「Androidからデータを移行」という画面で、表示されたコードを入力することで接続が確立されます。その後、転送したいデータを選択するだけで、自動的にiPhoneにデータがコピーされていきます。
しかし注意点もあります。すべてのアプリやデータが完全に移行できるわけではありません。たとえば、Androidで利用していたアプリの中には、iOSに対応していないものも存在します。また、LINEなどの一部のメッセージアプリでは、アカウントの引き継ぎやトーク履歴の復元に個別の手順が必要になります。
さらに、音楽ファイルやPDF、ダウンロードフォルダ内のファイルなど、「Move to iOS」が対象としていないファイル形式もあります。これらを移行するには、GoogleドライブやDropboxなどのクラウドサービス、またはUSBケーブルを使って手動で転送する必要があります。
また、データの移行にかかる時間は、送信するデータ量やWi-Fi環境の速度によって異なります。安定したWi-Fi接続と十分な電池残量を確保したうえで、移行作業を始めるのが理想です。
このように、「Move to iOS」アプリは非常に便利ですが、事前に移行可能なデータの種類と、別途手動対応が必要なデータを確認しておくことが大切です。しっかり準備しておけば、AndroidからiPhoneへの乗り換えもストレスなく完了できます。
iTunesを使ったデータの手動移行
iTunes(MacではmacOS Catalina以降はFinder)を使えば、音楽、写真、動画、連絡先などのデータを手動で管理・移行することが可能です。iCloudやクイックスタートのようにすべてのデータを一括で移すのではなく、必要なデータだけを選んで移したい人にとって非常に便利な方法といえます。
この方法ではまず、旧iPhoneをパソコンに接続し、iTunes(またはFinder)で「このコンピュータにバックアップ」を選んで、完全なバックアップを作成します。この際、「ローカルバックアップを暗号化」にチェックを入れておくと、パスワードやヘルスケアデータ、Wi-Fi設定なども含めた完全なバックアップが可能になります。バックアップが完了したら、新しいiPhoneを接続し、「バックアップを復元」から先ほどのバックアップデータを選べば、旧端末の内容が反映されます。
また、音楽や写真などを個別に移行したい場合は、iTunesの同期機能が役立ちます。例えば音楽であれば、ライブラリから好きなアルバムやプレイリストを選んで新端末に同期できます。写真については、PC内の特定フォルダを指定して、それをiPhoneに転送することができます。ただし、iTunes経由で同期した写真はiPhone側で編集・削除できないため注意が必要です。
写真だけを効率よく移したい場合は、「写真」アプリ(Mac)や「Windowsフォト」アプリを使ってパソコンに取り込み、その後iTunes経由で同期するという手順が基本です。あるいは、Googleフォトなどのクラウドサービスを使って、旧端末でアップロード→新端末でログインして閲覧・ダウンロードする方法もおすすめです。クラウドを使えば物理的な接続が不要で、データ容量が多い場合にも安定して移行できます。
このように、iTunesを使った手動のデータ移行は、柔軟性が高く、自分のペースで作業したい方や、特定のデータのみを移したい方に適しています。ただし、やや手順が複雑なため、操作に不慣れな方は、Apple公式のサポートガイドを確認しながら慎重に進めると安心です。
Android端末からの移行手順
AndroidからiPhoneに写真を移行する際、もっとも手軽で確実な方法の一つが「Googleフォト」の活用です。Googleフォトは、Googleが提供する写真・動画専用のクラウドサービスで、Android端末では初期状態からインストールされていることが多く、無料プランでも高画質での保存が可能です(※容量制限に注意)。
まずAndroid端末でGoogleフォトを開き、Wi-Fiに接続した状態で自動バックアップ機能を有効化しましょう。これにより、端末内のすべての写真と動画がGoogleのクラウドにアップロードされ、どのデバイスからでも同じGoogleアカウントでアクセスできるようになります。バックアップが完了したら、新しいiPhoneにGoogleフォトアプリをインストールし、同じGoogleアカウントでログインするだけで、クラウド上の写真・動画をすぐに閲覧・ダウンロードできます。
さらに、必要な写真だけをiPhone本体に保存したい場合は、Googleフォトアプリ内で画像を選択して「端末に保存」オプションを使えば、オフラインでも利用可能になります。これは、ストレージ容量を節約しながら、必要な写真だけをローカル保存したい場合に非常に便利です。
一方で、クラウドを使わずに物理的にデータを転送したい場合には、パソコンを介したケーブル転送の方法もあります。まずAndroid端末をPCに接続し、DCIMフォルダから写真をパソコンに保存。その後、iPhoneをPCに接続して、iTunesや「Windowsフォト」アプリを使って写真をiPhoneに同期させる方法です。この方法は特に、Googleフォトのクラウド容量を使いたくない方や、インターネット環境が不安定な場合におすすめです。
なお、最近では「Move to iOS」アプリを使って写真もまとめて転送できますが、Googleフォトを併用することでクラウド上に写真を安全にバックアップしておけるという利点があります。移行後のデータ消失リスクを避けるためにも、Googleフォトのような信頼性の高いサービスの利用は非常に効果的です。
このように、AndroidからiPhoneへの写真移行は、Googleフォトでクラウド経由・ケーブルで直接転送の2つの方法を活用することで、用途や状況に応じて柔軟に対応できます。どちらの方法も事前準備をしっかり行えば、簡単かつ安全に大切な思い出を新しいiPhoneに引き継ぐことができます。
データ移行時の注意点
失敗を避けるためのポイント
データ移行の失敗は、準備不足や通信環境の不安定さが主な原因です。移行前には、iOSが最新バージョンであること、両端末が十分に充電されていること、Wi-Fiが安定していることを確認しましょう。また、データ移行中は絶対に端末を操作しないことも大切です。途中で操作すると移行が止まる可能性があるため、時間に余裕を持って作業を行いましょう。
重要なデータのバックアップ方法
いかなる方法で移行する場合も、事前のバックアップは必須です。iCloudやiTunes(Finder)を使ったバックアップのほか、GoogleフォトやDropboxなどのクラウドストレージを併用することで、写真やファイルの多重バックアップが可能になります。特に大切な写真は別のクラウドにも保存しておくと、万一の時に安心です。
移行前に確認すべき設定
iPhoneのデータ移行や初期設定を行う際に、意外と見落としがちなのが「探す」機能の設定です。「探す(旧:iPhoneを探す)」機能は、紛失や盗難時に位置を確認できるAppleのセキュリティ機能で、初期設定時にもこの設定が影響します。
特に重要なのが、旧iPhoneに「探す」がオンになっている場合、移行先の新しいiPhoneでApple IDとそのパスワードの入力が求められるという点です。これは「アクティベーションロック」というセキュリティ機能によるもので、本人以外の第三者が端末を不正に使用することを防ぐために設けられています。
そのため、移行作業をスムーズに進めるには、あらかじめ旧iPhoneで以下の点を確認しておきましょう:
「設定」→ 自分の名前(Apple ID)→「探す」→「iPhoneを探す」の画面で機能がオンになっているかをチェック
Apple IDのログイン情報(メールアドレスとパスワード)を正確に控えておく(忘れてしまった場合は移行作業が進められません)
「iPhoneを探す」をオフにする場合は、Apple IDのパスワード入力が必要になるため、事前に準備しておきましょう
また、Apple IDに2ファクタ認証が設定されている場合は、移行時に「確認コード」の入力を求められることがあります。確認コードは、旧端末や登録済みの電話番号・メールアドレス宛に送信されるため、これらの端末や連絡先にアクセスできる状態であることが重要です。
さらに、「iCloud写真」の設定も確認しておくべきポイントです。これは、写真や動画をiCloudに自動保存する機能で、「設定」→「Apple ID」→「iCloud」→「写真」から確認できます。オンにしていれば、iCloudバックアップに含まれずともクラウド経由で自動的に写真が新しい端末でも利用可能になります。ただし、オフの場合は写真が端末にのみ保存されるため、別途バックアップが必要です。
このように、Apple IDや「探す」機能の設定を正しく把握・管理しておくことは、データ移行を安全かつスムーズに行ううえで欠かせない準備作業です。事前確認を怠らず、必要な情報はしっかりメモしておくと安心です。
移行をスムーズにするための便利なアプリ
データ転送専用アプリのおすすめ
iPhone同士のデータ移行には、Apple純正の「クイックスタート」が便利で広く使われていますが、移行するデータをもっと細かくコントロールしたい場合には、サードパーティ製の転送アプリを活用するのが効果的です。こうしたアプリは、Appleの標準機能ではできない柔軟なデータ管理や、細かな選択移行が可能で、特に中級者〜上級者のユーザーに人気があります。
代表的なアプリとしては、「AnyTrans」や「iMazing」が挙げられます。
### AnyTrans(エニートランス)
AnyTransは、iMobie社が提供するデータ管理ソフトで、写真・動画・音楽・連絡先・メッセージ・アプリデータなどを個別に選んで移行することができます。ユーザーが自由にデータを選択できるため、「写真だけ」「メッセージ履歴だけ」といったニーズにも対応可能です。さらに、バックアップ機能も充実しており、iPhoneの内容をPC上に完全保存したり、旧iPhoneの内容を新iPhoneに丸ごとコピーしたりすることもできます。
また、AnyTransではiCloudのデータを可視化しながら管理できるため、クラウドとローカルのデータを整理したい方にも非常に便利です。
### iMazing(アイメージング)
もうひとつの人気アプリ「iMazing」は、DigiDNA社が提供するプロ仕様のiOSデバイス管理ツールです。写真、通話履歴、メッセージ(SMS、iMessage)、メモ、アプリデータ、Safariの履歴など、iTunesでは扱えない細かなデータまで管理・転送が可能です。
特にiMazingは、エンジニアやITに詳しい人に愛用されており、暗号化バックアップの作成、スケジュールによる自動バックアップ、バックアップデータからの個別ファイル抽出など、高機能なオプションが充実しています。また、iPhoneのバッテリー状態やシステム情報もチェックできるので、デバイスのメンテナンスツールとしても優れています。
### サードパーティ製アプリ利用時の注意点
これらのアプリは非常に高機能で便利ですが、利用にあたっては以下の点に注意が必要です:
– 一部の機能は有料版のみ対応となっている場合があります(無料体験版あり)
– 使用にはPC(WindowsまたはMac)が必要です
– データ転送中はiPhoneのロックを解除した状態を保つ必要があります
– セキュリティの観点から、必ず公式サイトから最新バージョンをダウンロードしましょう
このように、クイックスタートでは対応しきれない細かなニーズに応えてくれるサードパーティ製転送アプリは、より自由度の高いデータ移行を実現してくれる強力なツールです。写真やメッセージだけを選んで移行したい、PC上でもデータを整理・保存したいという方には特におすすめです。
LINEやメールのデータ引き継ぎアプリ
LINEは、移行前にトーク履歴をiCloudにバックアップしておく必要があります。「LINE引き継ぎ」機能を使えば、トーク履歴やスタンプもそのまま移行可能です。メールアプリについても、iCloudメールやGmailを使用していれば、アカウント設定を新端末で行うだけで引き継ぎ完了です。
便利なバックアップアプリの紹介
写真のバックアップには「Googleフォト」が定番ですが、「Amazon Photos」や「Dropbox」も便利です。自動バックアップ機能をオンにしておけば、移行作業中にデータが失われるリスクを最小限に抑えられます。クラウドに保存しておけば、新端末からでもすぐにアクセスできる点もメリットです。
機種変更後のデータ確認と整理
移行後のデータ確認手順
移行が完了したら、まず写真アプリを開いてすべての写真が正しく移行されているかを確認しましょう。その後、連絡先、メッセージ、アプリのログイン情報なども確認し、必要であれば再ログインや再設定を行います。特に写真は、フォルダ構成やアルバムの並びが変わっていることがあるので、目視での確認をおすすめします。
不要データの整理方法
新しいiPhoneでは、ストレージを効率よく使うために、重複写真や不要アプリを整理しておくとよいでしょう。「iPhoneストレージ」から使用状況を確認し、削除できるデータを整理します。写真については、「重複項目」フォルダを使って、同じ画像を一括削除することも可能です。
利用するアプリの再設定
一部のアプリは、再インストール後に設定がリセットされることがあります。2段階認証アプリや金融系アプリなどは、移行前に設定の確認とバックアップコードの保存をしておくとスムーズです。移行後は必要な通知設定やログイン情報を再入力し、以前と同じ環境で使えるよう整えておきましょう。
データ移行のトラブルシューティング
よくある問題とその解決方法
移行中に多いのが、「クイックスタートが起動しない」「バックアップが見つからない」などのトラブルです。こうした場合は、iOSのバージョン確認、Wi-Fiの再接続、Bluetoothのオン・オフ切替などの基本的な対処から試してみましょう。それでも解決しない場合は、Appleのサポートを利用するのが確実です。
移行中のエラー対処法
「データの移行に失敗しました」と表示された場合は、移行先のストレージ不足やネットワークエラーが原因である可能性が高いです。不要なアプリやデータを削除して容量を確保し、安定したWi-Fiに接続した上で再試行してください。また、iTunesでの移行に切り替えるという選択肢もあります。
再試行する際の注意点
再度移行を試みる際には、最初から手順を見直すことが重要です。旧端末のバックアップを再作成し、新端末を初期化してからやり直すことで、多くのトラブルが解消されます。途中で止まってしまった移行作業を無理に続けようとせず、一旦中止して環境を整えましょう。
データ移行後のセキュリティ設定
Face IDやTouch IDの設定方法
新しいiPhoneでは、セキュリティ強化のためにFace IDやTouch IDの再登録が必要です。設定アプリから「Face IDとパスコード」または「Touch IDとパスコード」を選び、指示に従って再登録を行いましょう。これにより、ロック解除やApple Payの利用も安全に行えます。
アカウントのパスワード管理
移行後は、各アプリのログイン情報の再確認が必要になります。パスワード管理アプリ(例:1Password、LastPass)を利用すれば、面倒な再入力の手間を省けて便利です。また、不要なアカウント情報をこの機会に整理しておくと、今後の管理が楽になります。
Apple IDの安全性強化
Apple IDはiPhone全体の操作に関わるため、2ファクタ認証の有効化や、セキュリティ質問の更新などをしておくと安心です。設定アプリから「Apple ID」→「パスワードとセキュリティ」で確認・設定が可能です。メールアドレスの確認や、信頼できるデバイスの登録も見直しておきましょう。
iPhoneのストレージ管理とアップデート
ストレージの使用状況を確認する方法
設定アプリの「一般」→「iPhoneストレージ」から、使用中のストレージ容量や各アプリの占有状況を確認できます。ここで不要なアプリや大容量のメディアファイルを見直し、ストレージを効率的に使えるように整理しましょう。
定期的なアップデートの重要性
iOSのアップデートは、新機能の追加だけでなく、セキュリティ対策や不具合修正の意味でも重要です。移行後は、「ソフトウェア・アップデート」から最新の状態にしておきましょう。写真アプリなどもアップデートにより機能が向上することがあります。
必要なアプリの整理と管理
新しいiPhoneを最大限に活用するには、使わないアプリを削除し、必要なアプリだけを整頓することがポイントです。「Appライブラリ」を活用すれば、カテゴリ別にアプリを分類できるので、整理がしやすくなります。自動アップデートをオンにすることで、最新機能も常に利用可能です。
まとめ
iPhoneの写真を含むデータ移行をスムーズに行うためには、正しい方法と事前準備が鍵となります。クイックスタートやiCloud、iTunesなど複数の移行方法がある中で、自分の環境やデータ量に合った手段を選ぶことが大切です。移行前にはバックアップとストレージ確認を行い、移行後はデータの確認やアプリの再設定、セキュリティ対策も忘れずに実施しましょう。また、トラブルが発生した場合の対処法も押さえておくと、より安心して作業が進められます。この記事を参考に、あなたの大切な写真や思い出をしっかりと新しいiPhoneに引き継いでください。