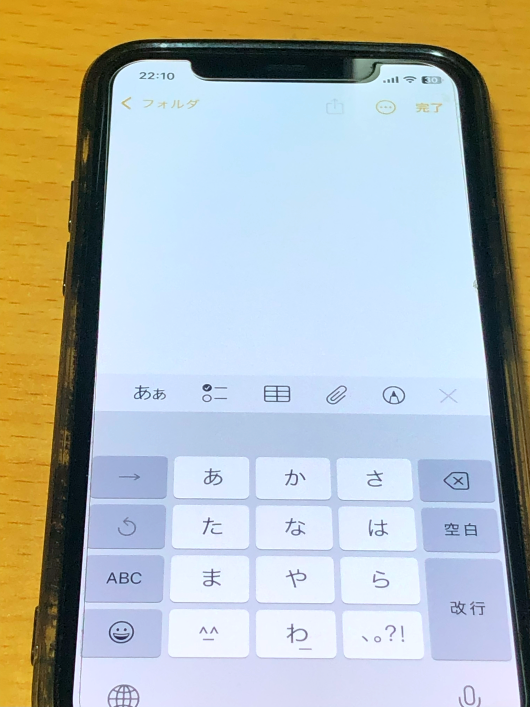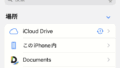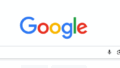iPhoneに標準搭載されている「メモ」アプリ、実はかなり高機能なのをご存知ですか?ただのメモ取りにとどまらず、タスク管理やアイデア整理、スキャンや共有まで、使い方次第で仕事や日常がグッと効率的になります。本記事では、誰でもすぐに活用できるおすすめの使い方をいくつかご紹介します。
iPhoneメモアプリの基本的な使い方
メモの作成方法
iPhoneのメモアプリで新しいメモを作成するのはとても簡単です。アプリを起動したら、画面右下の「新規作成」ボタン(四角に鉛筆のアイコン)をタップするだけで、すぐにメモ入力画面が開きます。上部にはタイトル、下には本文の入力欄が表示され、特別な設定をしなくてもすぐに書き始められます。
入力できるのはテキストだけでなく、チェックリスト、手書き、写真、表など多彩。キーボードの上にあるツールバーから、チェックボックスの追加やカメラによるスキャンなどが簡単に使えます。メモは自動保存されるため、保存ボタンを押す必要はありません。
また、コントロールセンターに「メモ」を追加しておけば、ロック画面からすぐに起動することも可能。アイデアや思いつきを逃さず書き留めたいときに非常に便利です。基本をマスターすることで、より効率的な情報整理ができるようになります。
🔰 初心者向け:メモの作成ステップ(3ステップで完了)
ステップ1:メモアプリを開く
ホーム画面や検索から「メモ」アプリを起動します。
ステップ2:右下の「新規作成」ボタンをタップ
画面右下の ✏️(鉛筆マークがついた紙アイコン)をタップすると、新しいメモ作成画面が開きます。
ステップ3:テキストを入力・保存不要
タイトルと本文を書き始めるだけで自動保存されます。入力中に上部のツールバーから、チェックリストや画像の追加も可能です。
🖼 スクリーンショット図解:構成例
以下のようなキャプション付きの図解を挿入することで、読者の理解がより深まります。
📸 図1:メモアプリのトップ画面
・キャプション:「右下の『新規作成』ボタンをタップして、メモをスタート!」
📸 図2:メモの作成画面
・キャプション:「タイトルと本文を入力。上部ツールバーでチェックリストや画像挿入も可能!」
📸 図3:メモ作成中のキーボードツールバー
・キャプション:「チェックボックス(✅)やカメラ📷のアイコンから、便利機能をすぐ使えます」
📸 図4:コントロールセンターからのショート起動
・キャプション:「設定→コントロールセンターで“メモ”を追加すれば、ロック画面からすぐ起動できます」
メモの保存と管理
iPhoneのメモアプリでは、入力した内容は基本的に自動保存されるため、保存ボタンを押す必要はありません。アプリを閉じても内容がしっかり残るので、急いで書き留めたいときも安心です。保存されたメモは、アプリ内で一覧表示され、作成日や更新日順に並ぶため、探しやすいのもポイントです。
メモが増えてきたら、フォルダでの分類管理がおすすめです。画面左上の「<戻る」ボタンからメモ一覧画面へ戻ると、フォルダ一覧が表示されます。ここで「新規フォルダ」を作成すれば、「仕事」「アイデア」「プライベート」など、自分の用途に合わせて整理できます。
さらに、ピン固定機能を使えば、よく使うメモをリストの上部に表示しておけるので、重要な情報に素早くアクセス可能です。必要に応じて、検索機能や絞り込みも活用すれば、日々の情報管理がよりスムーズになります。
📁 おすすめのフォルダ構成例(初級〜中級向け)
初心者でもすぐ取り入れられるシンプルなフォルダ分けを以下にご紹介します。
フォルダ名 ー 内容例
📌 よく使うメモ ー 毎日のToDo、買い物リスト、日記など
💼 仕事 ー 会議メモ、タスク一覧、アイデア、下書きなど
🏠 プライベート ー 家事、育児、趣味、家計メモなど
📚 学び・メモ ー 読書記録、勉強ノート、引用集など
🧠 アイデアストック ー ブログネタ、サービス案、気づき・ひらめきなど
🗑 一時保存 ー すぐに整理できないメモを一時的に置いておく場所
🔍 フォルダの並び順はドラッグで並び替え可能なので、「よく使う順」に並べると使いやすさアップ!
📝 整理しやすいタイトル命名ルールのコツ
タイトルを工夫するだけで、メモの一覧性と検索性がグッと向上します。
おすすめの命名ルール例:
・日付 + 内容:「2024-04-10 会議メモ(営業チーム)」
・カテゴリタグを頭に付ける:「【買い物】週末の食材リスト」
・絵文字でジャンルを可視化:「📚読書メモ|夢をかなえるゾウ」
🔹 一貫性を持たせることで、「検索」や「並び替え」もスムーズに!
🔹 テンプレート用メモを1つ作っておくと、毎回の命名が楽になります。
フォルダの活用法
iPhoneのメモアプリを効率よく使うには、フォルダ機能を活用するのがポイントです。メモが増えてくると、探したい情報をすぐに見つけるのが難しくなりますが、内容別にフォルダで分類しておけば、後からの見返しが格段にラクになります。
新しいフォルダを作るには、メモアプリのトップ画面で左下の「フォルダ追加」アイコンをタップ。たとえば「仕事」「プライベート」「買い物」「アイデア」など、自分の使い方に合ったカテゴリを作成しましょう。メモ作成後に「移動」機能を使って、任意のフォルダに振り分けることも可能です。
また、iCloudを使っていれば、作成したフォルダごとに他のAppleデバイスと同期されるので、どこからでもアクセスできます。特定のフォルダを共有すれば、家族やチームメンバーと共同でリストやアイデアを管理することもできます。
ちょっとしたひと手間で、日常の情報管理がぐんとスムーズになりますよ。
目的別フォルダ構成例
| 用途カテゴリ | フォルダ名(例) | 内容例 |
|---|---|---|
| 日常生活 | 🛒 買い物リスト | 食材、日用品の買い出しメモなど |
| 🏡 家事・生活メモ | 掃除・片付けチェックリスト、支出控えなど | |
| 📅 スケジュール関連 | イベント予定、家族の予定共有メモ | |
| 仕事・ビジネス | 💼 仕事メモ | 会議記録、タスク一覧、ToDo管理 |
| ✍️ブログ・原稿 | 下書き、タイトル案、構成メモなど | |
| 学び・趣味 | 📚 読書メモ | 読んだ本の要点、感想、引用集など |
| 💡 アイデアストック | 思いつき、ネタメモ、企画案など | |
| 整理用 | 🕓 一時保存 | すぐに分類できないメモの仮置き場所 |
| 🗑 削除予定 | 後日削除予定のメモ、期限付きメモなど |
🗂 フォルダごとの管理ルール(運用のコツ)
効率よく使い続けるには、フォルダごとにシンプルなルールを設けておくと便利です。
・✅ 「1フォルダ=1テーマ」に絞る
→ 内容が混在しないよう、ジャンルはできるだけ明確に。
・🗓 定期的に見直す習慣をつける
→ 月に1回「一時保存」フォルダを整理して、必要・不要を判断。
・📌 よく使うフォルダは上部に固定表示
→ メモ一覧画面では、フォルダ名の前に記号(例:★)をつけて並び順を工夫。
・🧷 共有フォルダは目的・メンバーを限定する
→ 家族用・チーム用など、誤操作を防ぐため用途別に分けて運用。
iPhoneメモアプリの便利機能
手書きメモの書き方
iPhoneのメモアプリには、文字入力だけでなく手書き機能も搭載されており、図やイラスト、アイデアのラフスケッチなどを直感的に記録できます。使い方はとても簡単で、新規メモを作成し、画面上の「ペンのアイコン(🖊)」をタップするだけで手書きモードに切り替わります。ペン・マーカー・消しゴムなどのツールが表示され、指やApple Pencil(対応機種)で自由に書き込むことができます。
手書きメモは、図を描きたいときや、文字では伝えづらいイメージを残したい場面にぴったり。手書きエリアは拡大して書くこともでき、線の太さや色も自由に変更可能です。書いた内容は自動で保存され、後から編集・追記もできます。
ちょっとしたマインドマップや、スケッチ、署名メモなど、活用シーンはさまざま。キーボード入力と手書きを組み合わせることで、より自由度の高い情報整理が実現します。
🖋 Apple Pencil 活用術(対応機種向け)
Apple Pencilを使えば、iPhoneではなくiPadでのメモアプリ利用になりますが、手書きの快適さと精度は格段に向上します。以下はおすすめの活用例です。
Apple Pencil 活用シーン別の具体例
| 活用シーン | 具体例 |
|---|---|
| アイデア整理 | マインドマップや構成図の手描きスケッチに最適 |
| 勉強・学習用途 | 図解のあるノートづくり、記憶定着のための手書きまとめ |
| ビジネス利用 | 会議中の図解メモ、手書きサインや図表を即スケッチ |
| 趣味・ライフログ | 日記にイラストを添えたり、旅の記録を絵で残す |
| プレゼン準備 | 資料のレイアウト下書き、構成図、スライド案の手描き作成 |
Apple Pencil第2世代対応のiPadなら、ダブルタップでツール切替などの操作も可能です。
iCloud連携により、iPadで描いた手書きメモはiPhoneからも確認できます。
音声メモの録音と使用法
iPhoneのメモアプリでは、文字入力だけでなく音声によるメモ録音も可能です。これは移動中や手が離せないときでも、思いついたことをすばやく記録できる便利な機能です。録音方法はとてもシンプル。新規メモを開き、キーボード右下のマイクアイコン(音声入力)をタップすることで、音声を文字に変換することができます。これはSiriの音声認識機能を使った音声入力で、話すだけで文字がリアルタイムに入力されていきます。
また、録音ファイルとして残したい場合は、「ボイスメモ」アプリを併用し、録音データをメモアプリに共有する方法もあります。会議や講演の録音を保存し、関連メモと一緒に管理したいときに便利です。
正確に音声入力させるコツは、はっきり・ゆっくり話すこと、そして雑音の少ない場所で使うこと。句読点も「まる」「てん」などと話せば反映されます。手が離せない状況でも、iPhoneメモはあなたの“声”をしっかり記録してくれる頼れるツールです。
🎙 音声メモの活用シーン
以下のような場面で、iPhoneの音声入力機能はとても役立ちます:
音声メモの活用シーン
| シーン | 活用例 |
|---|---|
| 通勤・移動中 | 思いついたアイデアを歩きながら音声で記録。ハンズフリーでメモ作成。 |
| 会議や打ち合わせ | ボイスメモで会話を録音→後でメモアプリに要点を文字起こしして整理。 |
| 読書中・学習中 | キーワードや感想を音声で残しておき、あとでまとめ直す。 |
| 運転中 | 手が使えない時も「Hey Siri, メモして」で瞬時に記録可能。 |
| ナイトルーティン | 寝る前のひらめきを忘れないように、ベッドの中で音声メモ。 |
🗂 音声→文字メモの整理術(おすすめの方法)
音声入力を文字として残した後は、以下のポイントを押さえて整理すると、あとで見返しやすくなります。
✅ タイトルに日付とテーマを入れる
例:「2025-04-09|ブログ構成アイデア」や「📓読書メモ|習慣化のコツ」
✅ メモ冒頭に「#音声入力」などのタグを入れて分類しやすく
後で検索する際に「#会議録」「#アイデア」などを入れておくと便利。
✅ 長文の場合は段落分け・要点整理を後から追記
録音後のメモは、時間のあるときに見直して箇条書きに整理し直すのがおすすめ。
✅ テンプレート化で時短
「日時・目的・要点・所感」のような簡単なメモテンプレを用意しておけば、音声入力後にすぐ形を整えられます。
テキストや画像の追加方法
iPhoneメモアプリでは、テキストだけでなく写真や画像も簡単に追加できます。情報を視覚的に残したいときや、資料・レシピなどの保存にも便利です。まず、メモを開いてキーボード上に表示されるカメラアイコンをタップすると、「写真またはビデオを撮る」「フォトライブラリから選択」「書類をスキャン」などの選択肢が表示されます。
すでに撮影した画像を追加したい場合は「フォトライブラリ」から選ぶだけ。撮影してすぐ貼り付けたいときは「写真を撮る」を使うとその場で追加できます。スキャン機能を使えば、紙の資料やレシートもPDFのようにキレイに記録でき、書類管理にも最適です。
画像はメモ内のどこにでも挿入できるので、テキストと組み合わせて使うことで情報の伝達力がアップします。画像の削除や並び替えも長押しで簡単に行えるため、編集性も抜群。アイデアメモや日記、資料まとめなど、使い方は自由自在です。
テキストや画像の追加方法ステップガイド
✅ ステップ1:新規メモを作成
:「まずはメモアプリを開き、右下の『新規作成』ボタンをタップしてメモを開始」
✅ ステップ2:画像を追加する
:「キーボード上のカメラマークをタップすると、画像・スキャン・写真撮影の選択肢が表示されます」
✅ ステップ3:画像の挿入方法を選択
:「既存の写真を追加したい場合は『フォトライブラリ』、その場で撮影するなら『写真を撮る』を選びます」
✅ ステップ4:書類スキャンで清書風に保存も
:「紙の書類はスキャン機能で取り込めば、傾き補正付きできれいに保存できます」
✅ ステップ5:挿入された画像を編集
:「画像はメモ内で自由に移動可能。長押ししてドラッグすれば並べ替えも簡単です」
iPhoneメモアプリの活用術
PDF化とその活用
iPhoneのメモアプリでは、作成したメモをPDF形式に変換して保存・共有することができます。紙の資料に近い形で残せるため、ビジネス文書や提出用のデータにも便利な機能です。PDF化の方法はとても簡単で、該当メモを開いたら、右上の共有アイコンをタップし、「プリント」を選びます。画面のプレビューが表示されたら、指でピンチアウト(2本指で広げる操作)をすることで、PDFとして表示されます。その状態で左下の共有ボタンから、「ファイルに保存」や「AirDrop」などで共有可能になります。
PDF化することで、内容の改変を防ぎたいメモや、他のアプリ(メール、クラウドサービスなど)で使いたいデータにも柔軟に対応できます。紙のスキャンや書類メモもPDFにまとめておけば、出先でもサッと確認できますし、プリントアウトもスムーズ。メモアプリの情報を“資料”として活用する一歩にぴったりです。
📄 PDF化の活用シーン別アイデア(表)
PDF化の活用シーン例
| シーン | 活用アイデア |
|---|---|
| ビジネス | 議事録やプレゼンの下書きをPDFにしてメール添付や共有に活用 |
| 学習・勉強 | 手書きノートや要点メモをPDFにして印刷やクラウド保存 |
| 旅行・イベント | 旅程や持ち物リスト、現地情報などをPDF化してオフライン閲覧 |
| 家事・生活 | レシピや買い物メモをPDFで家族と共有、冷蔵庫に貼って使う |
| 手続き・書類管理 | 紙書類をスキャンし、PDFにしてファイルアプリやクラウドで管理 |
☁ クラウド連携による整理術
PDF化したメモは、クラウドサービスと組み合わせることでさらに便利になります。以下はおすすめの活用法です。
・iCloud Driveに保存して、Appleデバイス間でシームレスに閲覧・編集
・Google DriveやDropboxにアップして、WindowsやAndroidユーザーとも共有可能
・フォルダ名+日付で命名することで、あとから探しやすく分類整理
ー 例:「2025_会議資料_4月分.pdf」「レシピ_和食_しょうが焼き.pdf」
また、クラウド上で管理することで、端末が壊れてもデータが消えないという安心感も得られます。
チェックリストの作成と管理
iPhoneのメモアプリでは、簡単にチェックリスト形式のメモを作ることができます。買い物リストやToDoリスト、旅行の持ち物チェックなど、日常のタスク管理に非常に便利な機能です。作り方はとても簡単で、新規メモを開いたら、キーボード上にある「✔︎」マーク(チェックボタン)をタップするだけ。項目ごとに入力していけば、自動的にリスト形式になります。
リストは、チェックを入れると自動的に項目が下に移動する仕様になっており、完了した作業と未完了を視覚的に分けられるのがポイントです。リストの順番もドラッグで並べ替えができるため、優先順位の調整も簡単。
さらに、チェックリスト付きのメモは共有機能と相性が良く、家族やチームでの共同タスクにも最適です。例えば、買い物リストを共有すれば、それぞれが買ったものをリアルタイムでチェックしていくことも可能です。
シンプルな見た目ながら、使い方次第で日々のタスク管理が格段に効率化されます。
✅ テンプレート活用例(コピーして使えるフォーマット)
チェックリストは繰り返し使う場合、テンプレートとして残しておくと便利です。以下は代表的なテンプレ例です。
● 買い物リスト(食品編)
🛒 今週の買い物リスト
☐ 牛乳
☐ 卵
☐ 食パン
☐ トマト
☐ 鶏むね肉
☐ 冷凍野菜
● 旅行の持ち物チェック
🧳 国内旅行チェックリスト
☐ 財布・現金
☐ スマホ・充電器
☐ 着替え
☐ 歯ブラシ・洗面道具
☐ 保険証のコピー
☐ チケット・予約確認書
● 週次タスクリスト(仕事用)
📅 今週の仕事タスク
☐ 月曜:週次ミーティング
☐ 火曜:企画書提出
☐ 水曜:進捗報告
☐ 木曜:レビュー対応
☐ 金曜:今週のふりかえり
🧠 応用的なタスクリストの作り方
より効率的にチェックリストを使いこなすには、以下の工夫がおすすめです。
🔹 1. セクション分けで見やすくする
→ 長いリストは「★優先タスク」「★通常タスク」など、小見出しで分けて管理。
🔹 2. 絵文字や記号でカテゴリ分類
→ 例:「📦 発送作業」「📝 書類処理」「📞 電話対応」など、視認性アップ!
🔹 3. リストの再利用は「複製機能」またはテンプレ貼り付け
→ 毎週同じToDoを繰り返す場合、メモを複製して使い回すと便利。
🔹 4. チェック済み項目は週末にクリアして“リセット”
→ リストのクリーンアップで、常にフレッシュな状態をキープ。
画像やビデオの添付方法
iPhoneのメモアプリでは、テキストだけでなく画像やビデオも簡単に添付できます。視覚情報を含めて記録したいときや、資料・記録用として活用するのにとても便利な機能です。使い方はとてもシンプルで、新規または既存のメモを開いた状態で、キーボードの上にあるカメラアイコン📷をタップします。
すると「写真またはビデオを撮る」「フォトライブラリから選択」「書類をスキャン」などの選択肢が表示されるので、目的に応じて選びましょう。たとえば、現場写真をその場で記録したい場合は「写真を撮る」、すでに撮影済みのビデオを追加したいときは「フォトライブラリから選択」が便利です。
添付した画像や動画は、メモ内で自由に並べ替えが可能。必要に応じてコメントや説明文を加えることで、視覚+テキストのハイブリッドメモが完成します。レシピ記録、学習ノート、旅行ログなど、使い方はアイデア次第で広がります。
🗂 画像付きメモの整理術
画像が多くなってくると、探すのが大変になることも。以下の整理術を取り入れることで、メモが“ビジュアル資料庫”として使いやすくなります。
🔸 タイトルに「📷」や「🖼」などの絵文字を使う
→ 視覚的にすぐ見つかるメモに!例:「📷 2025/04/15 カフェの看板デザイン」
🔸 日付+テーマで統一する
→ 例:「2025-04-09|料理レシピメモ」「2025-04-10|工事現場写真メモ」
🔸 写真ごとにひと言コメントを添える
→ 後から見返したときに「なぜ撮ったか」「どう使うか」がすぐにわかる
🔸 1メモに画像は5〜10枚程度が目安
→ 多すぎると読み込みが重くなるため、用途ごとに分けておくのがベター
📁 フォルダ分けとの連携方法(カテゴリ管理術)
画像メモは、フォルダと組み合わせることでさらに見やすく・探しやすくなります。
画像付きメモ × フォルダ活用法
| フォルダ名(例) | 用途 |
|---|---|
| 📚 学習ノート | 黒板・資料の写真、講義中のメモをまとめて管理 |
| 🍳 レシピメモ | 料理写真と作り方、材料メモをセットで保存 |
| 🧳 旅行ログ | 旅先の写真、地図スクショ、感想メモなどを記録 |
| 🏗 プロジェクト資料 | 現場写真や進捗記録、図面のスキャン画像を管理 |
| 🖼 デザインインスピレーション | 広告や看板、雑誌などのアイデア画像をストック |
💡Tips:画像中心のメモには、先頭に「📷」などの記号をつけて、メモ一覧で視認性UP!
iPhoneメモアプリとiCloudの連携
iCloudバックアップの設定
iPhoneのメモアプリで作成した大切なメモを安全に保管するには、iCloudバックアップの設定が不可欠です。設定しておけば、万が一iPhoneが故障したり、紛失してしまった場合でも、メモはクラウドに保存されているため復元が可能です。
設定方法は簡単です。「設定」アプリを開き、画面上部の自分の名前をタップして「iCloud」→「メモ」を選びます。ここでスイッチをオンにするだけで、メモの内容が自動的にiCloudに保存されるようになります。
iCloudに保存されたメモは、同じApple IDでログインしている他のApple製デバイス(iPadやMac)でもリアルタイムで同期され、どこからでもアクセス可能になります。
無料で使えるiCloudのストレージは5GBまでですが、メモだけならそこまで容量を圧迫することはありません。ただし、写真や動画もiCloudに保存している場合は、ストレージが不足しやすくなるため、必要に応じて「設定」→「iCloudストレージの管理」から使用状況を確認し、不要なデータの整理や有料プランの検討もおすすめです。
☁ iCloudストレージ節約術(無料5GBを賢く使うコツ)
iCloudの無料ストレージ(5GB)は、写真や動画、アプリデータで意外とすぐにいっぱいになります。メモアプリを快適に使い続けるために、以下の節約術を実践してみましょう。
✅ 写真・動画のバックアップ対象を見直す
「設定」→「Apple ID」→「iCloud」→「写真」をオフにすると、iCloudへの写真保存を止められます。
写真はGoogleフォトやAmazon Photosなど他サービスへ移行して容量を節約。
✅ 不要なバックアップを削除
「設定」→「iCloud」→「ストレージ管理」→「バックアップ」から、古い端末のバックアップを削除。
使用していないアプリのバックアップもオフにできます。
✅ メモ以外のデータは手動保存に切り替え
メモアプリはiCloudを使い、他のアプリは必要なものだけバックアップに設定するとバランス◎
🔍 バックアップされているかの確認方法
iCloudにメモがきちんと保存されているかどうかを確認するには、以下の手順がおすすめです。
📱 iPhone上での確認
「設定」→「Apple ID」→「iCloud」→「メモ」がオンになっているか確認
メモアプリで「iCloud」フォルダが表示されていれば、同期中です
💻 iCloud.comでの確認
PCやブラウザで iCloud.com にログイン
「メモ」を開いて内容をチェック
→ iPhoneのメモと一致していれば、バックアップは正常に行われています!
複数デバイスでの同期方法
iPhoneのメモアプリは、iCloudを使うことで複数のAppleデバイス間でメモを自動的に同期できます。iPadやMacなどでも同じApple IDでログインしていれば、作成・編集したメモがすぐに反映され、どのデバイスからでもアクセス可能です。
設定はとても簡単です。iPhone側では「設定」→「Apple ID」→「iCloud」→「メモ」をオンにするだけ。iPadやMacでも同様に「iCloud設定」でメモの同期を有効にすれば、あとは自動で同期が開始されます。ネット環境があれば、入力した内容はリアルタイムで共有されるため、メモの二重管理やコピーの手間が省けます。
さらに、AirDropを使えば、メモの内容をワンタップで他のAppleデバイスに送信することも可能です。リアルタイム共有が難しい場合でも、瞬時に手渡せるのが便利です。
また、共有メモ機能を使えば、家族やチームメンバーと1つのメモを共同編集することもできます。買い物リストや会議の議事録など、日常から仕事まで幅広く活用できます。
🔧 iCloud同期がうまくいかないときの対処法
iPhone・iPad・Mac間でメモが反映されない場合は、以下のチェック項目を順に確認しましょう。
✅ 1. iCloud設定を確認
・すべてのデバイスで同じApple IDにログインしているか確認
・「設定」→「Apple ID」→「iCloud」→「メモ」がオンになっているかをチェック
✅ 2. ネット接続を確認
・iCloud同期はインターネット接続が必要。Wi-Fiまたはモバイル通信が安定しているか確認
✅ 3. ストレージ容量を確認
・iCloudの空き容量が不足していると同期が止まることがあります
→ 「設定」→「Apple ID」→「iCloud」→「ストレージ管理」で使用状況をチェック
✅ 4. メモの保存先を確認
・メモが「iPhone内」に保存されているとiCloudと同期されません
→ メモアプリ内で「iCloud」フォルダに作成されているか確認
👥 共有メモの権限設定の解説
メモアプリでは、他のユーザーと1つのメモをリアルタイムで共有・共同編集できます。
📌 共有のやり方
1.共有したいメモを開く
2.右上の「共有アイコン(人の+マーク)」をタップ
3.連絡先やメールアドレスで相手を指定し、リンクを送信
🔐 権限設定の種類
・「編集可」:相手もメモを編集できる(タスクの追加・削除など)
・「閲覧のみ」:相手は見るだけで編集は不可(確認用として便利)
🔔 通知の設定も可能
・相手がメモを編集したときに通知を受け取る設定もON/OFF可能
iCloudでのメモの復元
誤って削除してしまったメモも、iCloudを使っていれば簡単に復元できる可能性があります。iPhoneのメモアプリでは、削除したメモはすぐに消えるわけではなく、「最近削除した項目」フォルダに30日間保管されます。この期間内であれば、タップするだけで元のフォルダへ戻すことが可能です。
復元方法は、メモアプリのフォルダ一覧から「最近削除した項目」を開き、対象のメモを左にスワイプして「復元」を選ぶだけ。複数選択して一括復元もできます。
また、PCやブラウザから iCloud.com にアクセスし、「メモ」アプリを開くことで、同様に削除済みメモの確認と復元が行えます。スマホが手元にないときや、うまく同期されていない場合の確認にも便利です。
ただし、30日を過ぎたメモは自動的に完全削除されてしまうため、定期的に「最近削除した項目」をチェックしておくと安心です。万が一のときに備え、重要なメモはPDF保存や他アプリへのコピーも検討しておくとより安全です。
❗メモが復元できなかった場合の対処法
「最近削除した項目」にメモがない、もしくは30日以上経って完全削除された場合は、以下の方法を検討してみましょう。
✅ 1. iCloud.comで再確認
iPhoneやiPad上では見つからなくても、iCloud.com にログインして「メモ」アプリを開くと、デバイスでは表示されない一時的な内容が残っている場合があります。
✅ 2. メールアカウント内のメモを確認
「設定」→「メール」→「アカウント」でGmailやOutlookなどのアカウントが追加されている場合、そちらに保存されていることがあります。メモアプリのフォルダ一覧に「Gmail」などがあればチェックしましょう。
✅ 3. Spotlight検索を使う
ホーム画面を下にスワイプし、キーワードで検索することでメモの一部が見つかる可能性があります(メモタイトルや内容の一部でもOK)。
♻ バックアップからの復元手順(iCloud版)
iCloudでバックアップを取っている場合、端末を初期化した後に復元することで、以前の状態に戻せる可能性があります。
🔄 復元の流れ:
1.「設定」→「一般」→「転送またはiPhoneをリセット」→「すべてのコンテンツと設定を消去」
2.初期化後、再設定画面で「iCloudバックアップから復元」を選択
3.メモを含む過去のデータが復元されます(バックアップ作成日時に注意)
📝 注意:この方法は端末全体の復元となるため、他の最新データが上書きされるリスクがあります。メモだけを戻したい場合は慎重に判断しましょう。
iPhoneメモアプリのセキュリティ設定
ロック機能の設定方法
iPhoneのメモアプリには、特定のメモをパスコードやFace ID/Touch IDで保護できるロック機能が搭載されています。プライベートなメモや機密情報を扱う場合でも、第三者からの閲覧を防ぐことができる安心の機能です。
ロックをかけたいメモを開いたら、右上の「共有アイコン(四角に上向きの矢印)」をタップし、「メモをロック」を選択します。初めて設定する場合は、パスワードの作成が求められます。以降は、Face IDまたはTouch IDで素早くロック解除できるようになります。
ロックされたメモは一覧画面でも鍵アイコンで表示され、中身を見るには生体認証またはパスコードが必要です。なお、ロックできるのはiCloudに保存されたメモのみなので、設定前に保存場所を確認しておきましょう。
このロック機能を活用することで、メモアプリは「気軽なメモ帳」から「安心のプライベート管理ツール」へと進化します。
❗ ロック解除に失敗したときの対処法
Face ID や Touch ID が反応しなかった場合や、パスワードを忘れてしまった場合でも、落ち着いて以下のステップを確認しましょう。
✅ 1. 生体認証の再試行
まずはFace ID/Touch IDをもう一度試してみましょう。マスクや手汗などが影響することがあります。
✅ 2. パスワード入力に切り替え
生体認証がうまくいかないときは、「パスワードでロック解除」を選んで入力します。
✅ 3. パスワードを忘れた場合
以前のパスワードはAppleでも確認できません。そのパスワードでロックされた既存のメモは開けなくなりますが、新しいパスワードを設定すれば、それ以降のメモには適用できます。
🔐 パスワードの再設定方法(iCloudメモ用)
再設定の手順:
1.「設定」アプリを開く
2.「メモ」→「パスワード」をタップ
3.使用中のアカウントを選択(iCloud)
4.「パスワードをリセット」を選ぶ
5.Face ID/Touch IDまたはApple IDのパスワードを使って認証
6.新しいパスワードを設定し直す
💡この再設定は新しいメモにのみ適用され、古いロック付きメモには影響しません。過去のロックメモを保持しておきたい場合は、メモの内容を新しいメモにコピーして保存し直す必要があります。
パスコード管理のポイント
iPhoneメモアプリでロック機能を利用する際には、パスコード(またはパスワード)の管理がとても重要です。Face IDやTouch IDに対応していても、万が一認証に失敗した場合や、設定変更時にはパスコードの入力が求められます。忘れてしまうと、ロックされたメモが開けなくなるため、注意が必要です。
設定するパスコードは、生年月日など推測されやすいものを避け、英数字を組み合わせた自分だけがわかる覚えやすい内容にするのが理想です。また、他のアプリやサービスと同じパスワードを使い回すのも避けましょう。
パスコードの管理には、**パスワード管理アプリ(例:1Password、Bitwardenなど)**の併用がおすすめです。メモアプリで使うパスコードも安全に保管・確認できるので、忘れたときも安心です。
さらに、定期的にパスコードを変更することで、万一の情報漏えいに備える習慣をつけておくと安心。セキュリティを強化しながら、便利に使える環境を整えましょう。
🔁 パスコード再設定時の注意点
iPhoneメモのロック用パスコードは、一度設定するとAppleも復元できない仕様です。そのため、再設定する際は以下の点に注意しましょう。
✅ 再設定は“上書き”ではない
・新しいパスコードはこれからロックをかけるメモに適用されます。
・過去のロック付きメモは以前のパスコードでしか開けません。
✅ 古いメモの内容を引き継ぐには
・古いパスコードがわかっていれば、該当メモを開いて「ロックを解除」→「新しいパスコードで再ロック」することで移行可能。
・どうしても思い出せない場合は、内容をコピーして新しいメモに貼り付け直しが必要です。
🔐 Apple「iCloudキーチェーン」と他パスワード管理アプリの使い分け
iPhoneには標準で「iCloudキーチェーン」というパスワード自動保存機能があります。Safariのログイン情報などを保存できて便利ですが、用途によって使い分けるとより安全です。
iCloudキーチェーンと他パスワード管理アプリの比較表
| 比較項目 | iCloudキーチェーン | パスワード管理アプリ(例:1Password) |
|---|---|---|
| 特徴 | Apple端末に統合、Safariと連携 | 他社サービスにも対応、強力な管理機能 |
| メモ用パスコードの保存 | ◯(メモで保存はやや手間) | ◎(自由にラベル・分類して保存可能) |
| 複数端末での共有 | Apple製品同士で共有可能 | iOS/Android/Windows/Macすべて対応 |
| セキュリティ機能 | 基本的な保存・自動入力機能あり | 2段階認証、履歴管理、漏えいチェックなど豊富 |
| おすすめユーザー | Apple製品のみを使う人、シンプル志向 | セキュリティ重視、複数環境で使いたい人 |
💡 iCloudキーチェーンは簡単・標準的、他アプリは高度で柔軟。
併用することで、安全性と使い勝手のバランスが取りやすくなります。
共有メモの権限設定
iPhoneのメモアプリでは、メモを他のユーザーと共有し、共同編集することができます。共有相手を追加するには、対象のメモを開き、右上の共有アイコンをタップして「人を追加」を選びます。ここで、相手のアクセス権限を「変更可能」か「表示のみ」に設定できます。たとえば、家族と使う買い物リストは編集権限を与え、業務報告は閲覧のみにすると安心です。
さらに、共有メモでは編集が行われると自動的に変更内容が反映され、変更箇所には黄色いマークが付き、誰が何を編集したかが一目でわかります。ただし、完全な履歴ログは残らないため、重要なメモはこまめにバックアップしておくと安心です。
また、通知設定を活用すれば、共有相手がメモを編集した際に通知を受け取ることも可能です。設定アプリの「通知」→「メモ」から調整できます。情報共有をスムーズかつ安全に行うには、権限設定・変更の可視化・通知の活用という3つのポイントを押さえるのがコツです。
✈️ AirDropや他ツールとの使い分け
共有メモと似たような「共有手段」はいくつかありますが、それぞれに適した使い方があります。
| ツール | 特徴 | 向いている場面 |
|---|---|---|
| 共有メモ | リアルタイムで共同編集・更新が可能 | タスク管理、買い物リスト、チームでの共有 |
| AirDrop | 近くのApple端末に瞬時にファイル送信 | 会議中の資料共有、画像・メモの即時転送 |
| メール/LINE | テキストとして一方向に送信、編集不可 | 情報提供のみしたいとき、相手が非Appleユーザー |
| ファイル共有(PDF等) | PDFなどに変換し、クラウド経由で保存・共有 | 保管目的、印刷用、他OS環境とのやりとり |
🔍 ポイント: リアルタイムで編集が必要なら「共有メモ」、一回だけ送るだけなら「AirDrop」や「PDF化」が便利です。
🔓 共有を解除する方法
共有したメモは、不要になったらいつでも解除が可能です。セキュリティの観点からも、使い終わったメモは早めに共有を解除するのがおすすめです。
📱 手順(iPhoneの場合):
1.共有しているメモを開く
2.右上の「共有アイコン(人のマーク)」をタップ
3.「参加者を管理」または表示された名前をタップ
4.「アクセスを停止」や個別に「削除」で共有を解除
5.🔐 共有を解除すると、その相手はそのメモを見られなくなります。
iPhoneメモアプリと他アプリの連携
Gmailとの連携方法
iPhoneのメモアプリは、Gmailと連携させることで、情報共有やバックアップにも活用できます。共有したいメモを開き、右上の共有アイコンをタップして「メール」を選ぶと、メモの内容がメール本文としてGmailに自動で挿入されます。事前に「設定」→「メール」→「アカウント」でGmailを追加しておくとスムーズです。仕事のタスクリストや旅行の計画などを、そのままチームや家族にメール送信できて便利です。
さらに、Googleの他サービスとの併用もおすすめです。たとえば、メモアプリで整理したスケジュールをGoogleカレンダーに手動で転記すれば、日程管理が一元化できます。iPhoneのカレンダーアプリにGmailアカウントを追加しておけば、予定の同期も自動で行われます。
また、アイデアメモやちょっとした記録はGoogle Keepに貼り付けておくと、Googleサービス内での横断的な利用が可能に。iPhoneのメモアプリは柔軟に使える反面、Apple製品内に閉じがちなので、Gmail・Keep・カレンダーを上手に併用することで、より汎用性の高い情報管理環境が整います。
他のアプリからの情報挿入
iPhoneのメモアプリは、他のアプリから情報を簡単に取り込めるのが大きな魅力です。たとえば、Safariで見つけた気になる記事や商品ページは、共有アイコンから「メモに追加」を選ぶだけで、リンク付きで保存可能。写真アプリでは、お気に入りの画像やスクリーンショットをそのままメモに添付できます。マップアプリでは、お店や待ち合わせ場所の位置情報をメモしておくと、あとからアクセスも簡単です。
【アプリ別の活用例】
・Safari:ブログのネタ候補、調べ物のリンク集に
・写真アプリ:レシピやDIYメモに画像付きで記録
・Googleマップ/Appleマップ:旅行や出張の下調べ用メモに
・App Store:気になるアプリをメモしておき、あとでチェック
【情報整理のコツ】
情報が増えてきたら、フォルダ分けや**見出しの統一(例:「【旅メモ】○○」)**を取り入れると、後から探しやすくなります。また、ピン固定機能を使えば、特によく使うメモを上部に表示できて便利です。
アプリ間の連携をうまく使うことで、メモアプリは“ただのメモ帳”から、“日常の情報ハブ”へと進化します。
文書作成ソフトとの連携
iPhoneのメモアプリで書き留めたアイデアや下書きは、Pages・Word・Googleドキュメントなどの文書作成ソフトと連携させることで、本格的な文章へと仕上げることができます。テキストをコピー&ペーストするだけでもOKですが、PDF化やクラウド共有を活用するとさらに便利です。
【Pagesとの連携】
Apple純正アプリのため、iCloud経由での連携が非常にスムーズです。メモアプリで書いた内容をコピーして、Pagesを開いて貼り付けるだけ。MacやiPadでも同じ内容にアクセス可能です。
【Wordとの連携】
Microsoft WordアプリがiPhoneに入っていれば、メモ内容をコピーしてWordに直接貼り付け可能。メモをPDF化し、「ファイル」アプリやOneDrive経由で取り込むこともできます。ビジネス文書に最適です。
【Googleドキュメントとの連携】
Googleドキュメントは、メモの内容をGoogle Driveに保存して共有したいときに便利。メモをGmailで送信したり、Googleドキュメント上に直接貼り付けてクラウド上で管理・共同編集も可能です。
用途に応じて使い分ければ、下書きから完成文書まで一気通貫でスムーズに進行できます。
メモアプリは“アイデアの原石”を磨く第一歩として、とても頼れる存在です。
iPhoneメモアプリの使いこなすためのTips
ショートカットの活用法
iPhoneの「ショートカット」アプリを使えば、メモアプリをより効率よく使いこなせます。たとえば「新しいメモをすぐに作成するショートカット」は非常に便利です。「ショートカット」アプリを開き、「アクションを追加」→「メモ」→「新規メモを作成」を選択。任意のテンプレートやフォルダを指定しておけば、毎回同じ形式で素早くメモを取ることができます。これをホーム画面に追加したり、Siriで「新しいメモ」と呼びかけるだけで起動できるので、思いついた瞬間に記録できる時短術です。
【具体的なショートカット例】
・会議メモテンプレ:日時とタイトル入りで会議用メモを自動生成
・今日のひとこと日記:その日の日時入りのメモをワンタップで作成
・買い物メモ入力→指定フォルダ保存:入力内容を「買い物」フォルダに自動保存
【時短テクニック】
・ウィジェットに配置:よく使うショートカットはホーム画面やロック画面に置くと即起動可能
・Siri連携:運転中や移動中でも「Siri、アイデアメモ」で即メモ作成
こうしたショートカットの活用で、メモの入力スピードも精度もアップします。効率化したい人には特におすすめの使い方です。
ウィジェットの設定と使用
iPhoneのメモアプリをもっと手軽に使いたいなら、ホーム画面にウィジェットを設定するのがおすすめです。ウィジェットを使えば、アプリを開かずにメモをすぐ確認・作成できるようになり、日常のちょっとした記録がぐっとラクになります。設定は、ホーム画面を長押しして編集モードにし、左上の「+」をタップして「メモ」を選び、サイズを決めて追加するだけ。表示させたいフォルダも選べます。
特にウィジェットに向いているのは、毎日使うようなメモです。たとえば「買い物リスト」「ToDoリスト」「日記のテンプレート」「思いつきメモ」など。ウィジェットから一目で内容を確認でき、タップすればすぐ編集に入れるので、情報の取りこぼしを防げます。
【おすすめの配置例】
・ホーム1ページ目:仕事用ToDoリスト
・2ページ目:買い物や家事用メモ
・ウィジェット画面(最左スワイプ):アイデアメモ・日記・名言集など
日々のルーティンやアイデアを常に目に触れる場所に置くことで、メモを“使う習慣”が自然に身につきます。
メモの整理整頓のコツ
iPhoneのメモアプリを快適に使い続けるには、日々のメモを整理整頓する工夫が欠かせません。まず基本はフォルダ分け。「仕事」「買い物」「プライベート」「学び」など、カテゴリごとにフォルダを作っておくと、検索や見直しがスムーズになります。
さらに、見出しのように使えるタイトルの工夫も効果的。「【会議】2024/12/01」や「【読書メモ】○○の要点」など、一定のルールで統一すると一覧が見やすくなります。そして重要なメモはピン固定して、常に上部に表示しておくとアクセスが早くて便利です。
実践的な整理術としておすすめなのが、テンプレート化。たとえば「会議メモ」「週報」「買い物リスト」など、よく使う形式は1つテンプレート用のメモを作ってコピーして使えば効率的です。
また、色分け機能はないものの、絵文字や記号をタイトルに使うことで視覚的に分類できます。例:「🛒買い物」「🧠アイデア」「📚読書メモ」など。ちょっとした工夫で、メモアプリは“散らからないデジタルノート”として頼れる存在になります。
iPhoneメモアプリのトラブルシューティング
消えたメモの復元方法
iPhoneのメモが突然消えてしまった場合、焦らずにいくつかの方法を試してみましょう。まずはメモアプリの「最近削除した項目」を確認します。削除から30日以内のメモであれば、ここから簡単に復元可能です。復元したいメモを長押しし、「移動」をタップすれば元のフォルダに戻せます。
それでも見つからない場合は、「設定」→「Apple ID」→「iCloud」→「メモ」がオンになっているか確認しましょう。オフだった場合、iCloud上のメモが非表示になっていた可能性があります。
また、iCloud.comにアクセスすることで、iPhoneとは別にメモの状態を確認できます。PCやブラウザから iCloud.com にログインし、「メモ」を開けば、現在クラウドに保存されているメモが表示されます。「最近削除した項目」もここで確認・復元できます。
それでも復元できない場合は、iCloudバックアップからの復元も選択肢の一つです。「設定」→「一般」→「転送またはiPhoneをリセット」→「すべてのコンテンツと設定を消去」で初期化し、再セットアップ時に「iCloudバックアップから復元」を選びます。ただし、実行前に現在のデータのバックアップを忘れずに。
メモの削除とその影響
iPhoneのメモアプリでうっかりメモを削除してしまっても、すぐに消えるわけではありません。削除されたメモはまず「最近削除した項目」フォルダに30日間保存され、その間であれば簡単に復元できます。しかし、30日を過ぎると自動的に完全削除されるため注意が必要です。
iCloudと同期している場合は、削除がリアルタイムで他のデバイスにも反映されます。たとえば、iPhoneで削除したメモはiPadやMacでも即座に消去されるため、重要なメモは削除前にバックアップしておくのがおすすめです。バックアップ方法としては、メモをPDFに変換してファイルアプリに保存したり、Gmailなどにメール送信して記録を残すのが効果的です。
整理術と組み合わせるなら、「一時保存用フォルダ」を作っておき、削除前にそこへ移動しておくと安心です。これにより、“すぐには必要ないけど完全には捨てたくない情報”を一時保管できます。定期的にこのフォルダを見直して、本当に不要かを判断すれば、情報の取りこぼしを防げます。
アプリの不具合時の対処法
iPhoneのメモアプリがうまく動作しない場合、いくつかの基本的な対処法を試すことで解決できるケースが多いです。まずはアプリの強制終了と再起動を試しましょう。それでも改善しない場合は、iPhone自体を再起動したり、iOSのアップデートを確認するのも効果的です。
【よくある不具合と対応法】
・メモが同期されない:iCloudの「メモ」がオンになっているか、「設定」→「Apple ID」→「iCloud」→「メモ」で確認。オフ→オンの切り替えで改善することも。
・入力ができない/フリーズする:アプリの強制終了後、メモのキャッシュをクリアするか、iOSの再起動で改善。
・特定のメモが開けない:そのメモだけが破損している可能性があるため、iCloud.comで開けるか確認。
それでも不具合が解消しない場合は、Appleサポートに相談するのが安心です。公式サイトの「サポート」ページからチャット・電話・持ち込み修理の予約が可能。Apple IDでログインしておくとスムーズにやり取りできます。
トラブル時は焦らず、ひとつずつ確認していくことが、スムーズな解決への近道です。
iPhoneメモアプリの比較
他のメモアプリとの違い
iPhoneのメモアプリは、シンプルながらも多機能で、他のメモアプリと比べてもバランスの取れた使い勝手が魅力です。たとえば、EvernoteやNotionなどの人気アプリは、高度な整理機能や共同編集機能が豊富ですが、その分、操作が複雑になりがちです。一方、iPhoneのメモアプリは、起動が早く、思いついたことをすぐに書き留められるスピード感があります。
また、iCloudとの自動同期により、iPhone・iPad・Mac間でリアルタイムにメモを共有でき、Apple製品との相性は抜群。Face IDやTouch IDによるロック機能、手書き入力やスキャン機能も標準で備わっており、日常のちょっとしたメモからビジネス用途まで幅広く対応可能です。
サブスクリプション不要で使える点も、他の高機能アプリと比べたときの大きなメリット。初心者から上級者まで、誰でもストレスなく使えるのが、Apple純正メモアプリの最大の強みです。
| 機能 | iPhoneメモ | Notion | Evernote | Google Keep | OneNote |
|---|---|---|---|---|---|
| チェックリスト作成 | ○ | ○ | ○ | ○ | ○ |
| 画像・音声の添付 | ○ | ○ | ○ | ○(音声不可) | ○ |
| 手書き・スケッチ対応 | ○ | × | △(画像添付) | × | ○ |
| タグ・分類機能 | △(検索対応) | ○ | ○ | × | ○ |
| 共同編集 | ○ | ○ | ○ | ○ | ○ |
| クラウド同期 | iCloud | Notionクラウド | Evernoteクラウド | Google Drive | OneDrive |
| オフライン対応 | ○ | △(一部機能) | ○ | ○ | ○ |
おすすめの使い分けパターン(ライフスタイル別)
| 利用シーン | おすすめアプリ | 理由・使い方例 |
|---|---|---|
| 日常のメモ・買い物 | iPhoneメモ | 起動が速く、手書き・画像も使えて手軽 |
| 学習・思考整理 | Evernote / OneNote | ノート形式でまとめやすく、検索性◎ |
| チームでの仕事管理 | Notion | データベースや共有タスク管理に強い |
| Google中心の生活 | Google Keep | カレンダーやGmailと連携しやすい |
| 長文やレポート執筆 | OneNote / Pages | 段組みや階層整理に強く、文書に最適 |
機能別おすすめランキング
メモアプリといっても、その機能はアプリごとに大きく異なります。ここではiPhoneユーザー向けに、用途別・機能別でおすすめできるメモアプリをランキング形式でご紹介します。
【1位:iPhone純正メモ】
操作がシンプルで直感的。チェックリスト、手書き、画像・スキャンの挿入、ロック機能など基本機能が揃っており、初心者〜上級者まで幅広く使えます。
【2位:Notion】
高度なデータ整理やプロジェクト管理に強みあり。共同編集やリンク構造など、複雑な情報を一元化したい人に最適です。自由度が高い反面、操作に慣れが必要です。
【3位:Evernote】
タグやノートブックによる分類、Webクリップ機能が便利。情報収集やアイデアの蓄積に強く、検索性にも優れています。
【4位:Google Keep】
シンプルな付箋感覚で使えるのが魅力。GoogleカレンダーやGmailとの連携がスムーズで、短文メモやリマインダー用途におすすめ。
【5位:OneNote】
手書きやセクション分けに優れ、長文・学習ノートに向いています。Office連携も強力で、ビジネス利用にも対応可能です。
ランキングの根拠(選定基準)
| 評価項目 | 内容の概要 |
|---|---|
| 使いやすさ | 初心者でも迷わず使える設計・UIのわかりやすさ |
| 機能の充実度 | チェックリスト・画像添付・手書き・ロックなどの有無 |
| クラウド同期と共有 | 複数デバイスでの同期・他者との共同編集のしやすさ |
| カスタマイズ性 | テンプレート作成や分類機能の柔軟さ |
| コストパフォーマンス | 無料でどこまで使えるか、コストに対する機能のバランス |
ユーザーレビューと評価
iPhoneの純正メモアプリは、App Storeなどで高評価を得ている定番アプリの一つです。特に「シンプルで使いやすい」「起動が早くてストレスがない」「Apple製品間での同期がスムーズ」といった声が多く、初心者から上級者まで幅広いユーザーに支持されています。手書きやチェックリスト、画像添付、スキャン、ロック機能などがすべて無料で使える点も好評です。
一方で、「タグ付けや高度な分類ができない」「Windowsユーザーとの共有が不便」といった声も一部にあり、NotionやEvernoteなどの多機能アプリと比較して、拡張性に物足りなさを感じる人もいるようです。
それでも、日常使いにおける“手軽さ”と“安定性”においては非常に高い評価を受けており、特に「アイデアをすぐ書き留めたい」「シンプルなToDoや買い物リストを管理したい」というニーズにはピッタリのアプリです。
アプリ別ユーザーレビュー比較表
| アプリ名 | 平均評価 | ユーザーの声(ポジティブ) | ユーザーの声(ネガティブ) |
|---|---|---|---|
| iPhoneメモ | 4.6〜4.8 | シンプルで使いやすい/動作が軽快/無料で高機能 | タグや階層管理がない/Windowsユーザーと共有しにくい |
| Notion | 4.3〜4.5 | 多機能・自由度が高い/共有・共同作業に便利 | 動作が重いときがある/学習コストが高い |
| Evernote | 4.1〜4.3 | 検索・分類に強い/Webクリップが便利 | 無料プランの制限が多い/同期の不具合が時々ある |
| Google Keep | 4.4〜4.6 | 付箋感覚で手軽/Googleサービスと連携しやすい | 機能が少ない/長文や整理には不向き |
| OneNote | 4.5〜4.7 | 手書き・階層管理に強い/Office連携が便利 | UIがやや複雑/軽さはやや劣る |
ユーザー層別の満足度マトリクス
| ユーザータイプ | iPhoneメモ | Notion | Evernote | Google Keep | OneNote |
|---|---|---|---|---|---|
| ライトユーザー | ★★★★★ | ★★★☆☆ | ★★★★☆ | ★★★★★ | ★★★☆☆ |
| ビジネスユーザー | ★★★★☆ | ★★★★★ | ★★★★☆ | ★★★☆☆ | ★★★★☆ |
| 学習・学生向け | ★★★★☆ | ★★★★☆ | ★★★★☆ | ★★★☆☆ | ★★★★★ |
| 情報整理好き | ★★★☆☆ | ★★★★★ | ★★★★★ | ★★★☆☆ | ★★★★☆ |
| チーム利用・共有重視 | ★★★☆☆ | ★★★★★ | ★★★★☆ | ★★★★☆ | ★★★★☆ |
あなたに合ったメモアプリは?導入フローチャート
- Q1:GoogleカレンダーやGmailと連携したい?
└ はい → Google Keep
└ いいえ → Q2へ - Q2:情報を階層的に整理したい?
└ はい → Q3へ
└ いいえ → iPhoneメモ - Q3:チームでの共同作業やタスク管理もしたい?
└ はい → Notion
└ いいえ → Q4へ - Q4:主に個人で学習や読書メモに使いたい?
└ はい → OneNote
└ いいえ → Evernote
まとめ
iPhoneに標準搭載されているメモアプリは、一見シンプルですが、実は非常に高機能で多彩な使い方ができる優れたツールです。本記事では、基本操作から便利な機能、他アプリとの連携方法、さらにはセキュリティ対策やトラブル時の対応方法まで幅広くご紹介してきました。
✅ メモの作成・整理・共有が簡単にできる
✅ PDF化や手書き入力など、実用的な機能も充実
✅ iCloud連携やショートカット、ウィジェット活用でさらに効率UP
✅ 他の人気メモアプリとの違いや使い分け方も明確に
こうしたポイントを押さえれば、iPhoneメモアプリは“ただのメモ帳”ではなく、あなたの暮らしや仕事を支える情報ハブになります。メモの取り方ひとつで、情報整理やタスク管理の質も変わります。
ぜひ、今回ご紹介した活用術を参考に、自分に合った使い方を見つけてみてください。
ちょっとした工夫が、毎日の生産性と快適さをぐっと引き上げてくれるはずです。