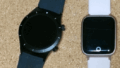新しいiPhoneに買い替えるとき、最も気になるのが「データ移行」です。連絡先や写真、アプリのデータなど、日常生活で欠かせない情報をスムーズに移行することが成功のカギです。この記事では、iPhoneのデータ移行を確実に行うためのチェックリストを提供します。初心者でもわかりやすく、失敗しないためのポイントを各項目で丁寧に解説しているので、安心して参考にしてください。
iPhoneのデータ移行を成功させるための重要な準備
新しいiPhoneをセットアップする前に確認すべきこと
新しいiPhoneを開封すると、すぐに使いたくなる気持ちは自然なものですが、スムーズなデータ移行を行うためには事前の準備が非常に重要です。まず、旧iPhoneのiOSが最新バージョンにアップデートされているかを確認しましょう。iOSのバージョンが古いと、クイックスタートなど一部の移行機能が正しく動作しないことがあります。また、移行中に電源が切れないように、両方の端末のバッテリーをフル充電しておくか、充電ケーブルをつないだ状態で作業するのが理想です。Apple IDやパスコード、2ファクタ認証用のデバイスなども手元に揃えておきましょう。加えて、移行前に不要なアプリやデータを削除しておくと、移行の所要時間を短縮できるだけでなく、新しいiPhoneのストレージにも余裕が生まれます。
必要なバックアップとストレージの確認
データ移行において最も重要なのが確実なバックアップです。移行の途中で失敗しても、バックアップがあればいつでもやり直しが可能です。iCloudを使う場合は、まず「設定」→「Apple ID」→「iCloud」→「iCloudバックアップ」に進み、「今すぐバックアップを作成」を実行します。写真、アプリのデータ、設定などがiCloudに保存されますが、5GBの無料ストレージでは容量が不足しがちです。必要に応じて「iCloud+」プラン(月額130円〜)にアップグレードするか、Appleが提供する「一時的なiCloudストレージの無料拡張」を活用することで、追加料金なしで移行期間中の容量不足を回避できます。また、iTunes(またはFinder)を使ってパソコンにローカルバックアップを取る方法もあります。特に暗号化バックアップを設定すれば、アプリのログイン情報やヘルスケアデータも引き継ぐことが可能です。
Wi-Fi接続の確認と最適化
iPhoneのデータ移行では、大量のデータがクラウド経由または端末間でやりとりされるため、安定かつ高速なWi-Fi環境が必要不可欠です。まず、自宅のWi-Fiが安定しているかを確認し、可能であれば5GHz帯に接続しましょう。これは、2.4GHz帯よりも干渉が少なく、データ通信がスムーズになるためです。Wi-Fiルーターから離れていると電波が不安定になることもあるため、移行作業はルーターの近くで行うのがおすすめです。また、Wi-Fiの接続が切れないように、移行中は他の機器(テレビやパソコンなど)の接続を控えると、より安定した通信環境が確保できます。iCloudバックアップやクイックスタートによる「iPhoneからiPhoneへ」の転送時には、特にWi-Fiの品質が成功率に直結するため、事前確認と最適化を怠らないようにしましょう。
クイックスタートによるスムーズな移行方法
クイックスタートの準備と手順
クイックスタートは、iPhoneを買い替える際に非常に便利な移行機能で、iOS 11以降の機種で利用可能です。この機能を使えば、新しいiPhoneの初期設定中に旧iPhoneを近づけるだけで、自動的にApple IDやWi-Fi設定、各種アプリの情報を引き継げます。準備としては、以下の点を必ず確認しましょう:
* 旧iPhoneと新iPhoneの両方がiOS 12.4以降であること
* 両方の端末のBluetoothとWi-Fiが有効になっていること
* バッテリー残量が十分か、または充電ケーブルを接続していること
* ロック解除済みで操作できる状態であること
新しいiPhoneを起動すると、旧端末に「新しいiPhoneを設定」というポップアップが表示されます。これをタップし、カメラで新端末に表示されたアニメーションを読み取ることで、接続が確立されます。その後、Face IDやパスコードの設定を行い、データ転送方法を選択して進めます。
タップで簡単にデータを転送する方法
クイックスタートでは、データの転送方法として「iPhoneから直接転送」が選べます。これは、iCloudを介さずに旧iPhoneから新iPhoneへWi-Fiまたは有線でデータを丸ごと移す方法で、ストレージ容量に余裕がないユーザーにもおすすめです。この方法では、アプリ、写真、メッセージ、設定情報などがまるごと移行され、旧端末とほぼ同じ環境を即座に再現可能です。
ただし、注意点もあります:
* 大容量のデータがある場合、1〜2時間以上かかることがある
* 転送中は両方の端末を使えないため、作業前に時間を確保する
* 両端末が安定したWi-Fi環境にあることを確認する
有線での転送を行う場合は、USB3カメラアダプタなどApple純正アクセサリが必要です。時間に余裕があるときに作業を行い、転送が完了するまで焦らずに待つことが成功のポイントです。
クイックスタート以外の選択肢について
何らかの理由でクイックスタートが使えない場合でも、他の方法でデータをしっかりと移行することが可能です。代表的な代替手段は以下の3つです:
1. iCloudバックアップからの復元
旧iPhoneでiCloudバックアップを取り、新iPhoneの初期設定時に「iCloudバックアップから復元」を選ぶことで、データをクラウド経由で移行できます。Wi-Fi接続が安定していれば、比較的手間なく行えます。
2. iTunesまたはFinderを使ったローカルバックアップ
パソコンを使って旧iPhoneをバックアップし、新iPhoneを接続して「バックアップを復元」する方法です。暗号化バックアップを選択すれば、健康データやアプリのログイン情報なども引き継げます。
3. 移行専用アプリやクラウドサービス
一部のデータについては、GoogleフォトやDropbox、LINE Keepなどのクラウドサービスを使って手動で移行することも可能です。また、サードパーティの移行アプリ(例:AnyTransなど)もありますが、セキュリティや信頼性に注意が必要です。
それぞれの方法にはメリットと制限があるため、自分の環境や必要なデータの種類に応じて選択するのがベストです。
iCloudを利用したデータバックアップと移行
iCloudバックアップの設定と手順
iCloudを使ったバックアップは、Appleが提供する標準機能であり、初心者でも安心して使える安全なデータ移行手段です。操作は簡単で、以下のステップで進めます:
1. 旧iPhoneの「設定」アプリを開く
2. 一番上にあるユーザー名(Apple ID)をタップ
3. 「iCloud」→「iCloudバックアップ」と進む
4. 「今すぐバックアップを作成」を選択
この操作を行うことで、写真、連絡先、アプリデータ、カレンダー、メモ、Safariの履歴などがiCloud上に保存されます。重要なのは、バックアップが完了したことを必ず確認すること。設定画面には「前回のバックアップ」の日時が表示されるので、それが直近になっていればOKです。
ただし、iCloudには初期状態で5GBの無料ストレージしか用意されていないため、写真や動画が多い人はすぐに容量を使い切ってしまいます。その場合は、バックアップ対象を必要最低限に絞るか、iCloud+(50GB:月額130円〜)へのアップグレードを検討しましょう。さらに、iOS 15以降では機種変更時に限り「一時的なiCloudストレージの無料追加」が利用可能なので、状況に応じて活用すると便利です。
iCloudからの復元の流れ
新しいiPhoneを起動すると、言語やWi-Fi設定のあとに「Appとデータ」という画面が表示されます。ここで「iCloudバックアップから復元」を選ぶことで、旧端末のデータを新しいiPhoneにそのまま再現することができます。手順は以下の通りです:
1. Apple IDとパスワードでサインイン
2. 利用可能なバックアップの一覧から、最新のものを選択
3. 「復元開始」をタップし、データの転送を待つ
復元中は、Wi-Fi環境が安定していることが非常に重要です。通信が不安定だと途中で止まったり、一部データが正しく復元されなかったりする可能性があります。また、復元には30分〜数時間かかる場合があるため、作業前にバッテリーを十分に充電しておくか、充電しながら作業を行いましょう。
さらに注意すべきなのは、復元完了直後の状態は完全ではないという点です。アプリ本体や一部のデータはバックグラウンドで徐々に再ダウンロードされるため、全データが揃うまで時間がかかります。アプリがグレー表示のままになっている場合は、通信が完了していない証拠ですので、気長に待ちましょう。
iCloudを利用する際の注意点
iCloudの利用には多くのメリットがありますが、いくつかの注意点もあります。最も重要なのは、ストレージ容量の制限です。初期状態では5GBしか与えられておらず、写真・動画・アプリデータが多いユーザーにとっては全く足りません。バックアップに失敗する原因の多くがこの「容量不足」です。対処法としては、以下のようなものがあります:
* 必要なデータだけを選んでバックアップ対象にする
* 一時的な無料ストレージ(iOS 15以降)を利用する
* 有料プラン(月額130円で50GBなど)にアップグレードする
また、iCloudに含まれないデータも存在します。具体的には以下のような情報です:
* Apple Payの設定
* Face ID/Touch IDの情報
* 一部のメール設定やネットワーク設定
* アプリのログイン状態(LINEなどを除く)
このようなデータは、復元後に手動で再設定する必要があります。また、Apple IDの2ファクタ認証を有効にしている場合、認証コードの受信手段(旧端末や別デバイス)も準備しておきましょう。これらの確認を事前に行っておくことで、移行作業をスムーズに進めることができます。
パソコンを使ったデータ移行の方法
iTunesを使ったバックアップと復元
WindowsユーザーやmacOS Catalina以前のMacを使用している方は、iTunesを使ったバックアップと復元が最も確実な方法です。iCloudのストレージ容量を気にせずに、iPhone全体のデータをローカルに保存できるのが大きなメリットです。手順は以下の通りです:
1. 最新バージョンのiTunesをインストール・起動(Apple公式サイトからダウンロード可能)
2. iPhoneをUSBケーブルでパソコンに接続し、「このコンピュータを信頼しますか?」の表示が出たら「信頼」をタップ
3. iTunes画面上部のiPhoneアイコンをクリック
4. 「このコンピュータにバックアップ」を選択
5. 可能であれば「iPhoneバックアップを暗号化」にもチェック(アプリのログイン情報、Wi-Fi設定、ヘルスケアデータなども保存される)
6. 「今すぐバックアップ」をクリックして実行
バックアップが完了すると、復元に備えて安全にデータが保存されます。新しいiPhoneを接続した後は、iTunesが自動的に認識し、「バックアップを復元」オプションが表示されるので、そこから対象のバックアップを選択して復元を開始します。復元後は、iPhoneが再起動し、以前の状態に戻るまで数分〜十数分かかる場合があります。
USB接続によるデータ転送手順
macOS Catalina(10.15)以降のMacでは、iTunesが廃止され、FinderでiPhoneの管理が可能になりました。USB接続によるデータ移行もこのFinderを使って行います。以下が基本の流れです:
1. iPhoneをUSBケーブルでMacに接続
2. Finderを開くと、左側のサイドバーに接続中のiPhoneが表示される
3. iPhoneをクリックすると、バックアップや復元のオプションが表示される画面に切り替わる
4. 「このMacにバックアップ」を選び、「今すぐバックアップ」をクリック
5. 暗号化バックアップを有効にしたい場合は、パスワードを設定して「ローカルバックアップを暗号化」にチェック
USB接続を利用する最大の利点は、高速かつ安定したデータ転送が可能であることです。Wi-Fiやクラウドに比べて転送速度が速く、特に大容量の写真や動画が多いユーザーにはおすすめです。注意点としては、バックアップデータはMac内に保存されるため、保存先ドライブの空き容量を事前に確認しておくことが重要です。
パソコン利用時のトラブルシューティング
パソコン経由でのデータ移行では、接続やソフトウェアに関するトラブルが起こるケースも少なくありません。以下によくある問題とその対処法をまとめます:
* iTunesがiPhoneを認識しない
→ iTunesが最新版であるか確認し、必要であればアップデート。Windowsでは「Apple Mobile Device USB Driver」の再インストールも効果的です。
* USBケーブルが反応しない/接続が不安定
→ Apple純正またはMFi認証ケーブルを使用し、別のUSBポートでも試してみましょう。ケーブルやポートの不良も原因になります。
* 「このコンピュータを信頼しますか?」のポップアップが出ない
→ iPhoneを一度ロック解除した状態で接続し直す。表示されない場合はiPhoneの再起動、または別のPCでの確認も有効です。
* バックアップや復元中にエラーが出る
→ セキュリティソフトやファイアウォールが通信を妨げている可能性もあるため、一時的に無効にして試すか、Apple公式のサポートページでエラーコードを調べて対応策を確認します。
さらに、Appleの公式サイトでは個別のエラーコードに対する詳細な対処法も案内されています。トラブルが起きた際は自己判断で繰り返すより、まずは信頼できる情報源で確認し、正しい手順で対処することが大切です。
他社スマートフォンからのデータ移行
GalaxyやAndroidからの引き継ぎ方法
Android端末からiPhoneへのデータ移行には、Appleが公式に提供している「Move to iOS(iOSに移行)」というアプリを使用するのが一般的です。このアプリをGoogle PlayからAndroid端末にインストールし、iPhoneの初期設定中に「Androidから移行」を選ぶことで、Wi-Fiを使って連絡先、写真、メッセージ履歴などを転送できます。ただし、一部のアプリやアプリデータは移行できない場合があるため、移行前に何が転送されるのかを確認することが重要です。また、Android端末のOSバージョンが古い場合、アプリが正常に動作しないケースもあるため、最新の状態にしておきましょう。
SIMカードの移行と設定
スマートフォンの機種変更では、SIMカードの差し替えも重要な作業のひとつです。最近ではeSIM対応機種も増えていますが、物理SIMを使っている場合は旧端末から取り出して新しいiPhoneに差し込みましょう。SIMロック解除が必要な場合や、キャリアによって設定手順が異なることもあるため、事前にキャリアの案内を確認しておくとスムーズです。また、SIMを差し替えた後は、必ずAPN(アクセスポイント名)設定を確認し、モバイルデータ通信が正しく使えるかテストすることを忘れずに。
他社スマホからの移行で注意する点
AndroidからiPhoneへの移行で最も注意すべき点は、アプリやサービスの互換性です。LINEやGoogleフォトなどはiPhoneでも利用できますが、ゲームアプリの引き継ぎコードが必要だったり、課金履歴がリセットされたりする場合があります。さらに、GoogleアカウントをAppleの「連絡先」や「カレンダー」と同期させるには手動設定が必要なこともあります。また、SDカード内のデータは直接iPhoneに移行できないため、パソコン経由やクラウドサービスを活用する必要があります。事前に使っているアプリやデータの移行可否を調べておくと、移行後に困るリスクを減らせます。
アプリのデータ移行についての注意点
LINEトーク履歴のバックアップと復元
LINEのトーク履歴は、多くのユーザーにとって重要なデータのひとつです。iPhone間での移行であれば、iCloudを利用したバックアップと復元が可能です。LINEアプリを開き、「設定」→「トークのバックアップ」から「今すぐバックアップ」を実行しましょう。iCloudが有効になっており、ストレージ容量に余裕があることが前提です。新しいiPhoneでは、アプリを再インストールし、同じ電話番号とApple IDでログインすれば、トーク履歴を復元できます。ただし、iOSとAndroid間ではトーク履歴の直接移行はできず、テキストファイルとしての保存のみとなるので注意が必要です。
特定アプリのデータ移行方法
アプリによってデータの引き継ぎ方法は異なります。たとえば、ゲームアプリでは「引き継ぎコード」や「SNS連携」を使ってデータを保持する方式が多く見られます。また、銀行や電子決済アプリでは、本人確認手続きが再度必要になることもあり、移行には時間がかかる場合があります。アプリの設定画面で「データ引き継ぎ」や「アカウント設定」などを事前にチェックしておくことが大切です。さらに、セキュリティが高いアプリ(証券・金融系)は、新端末からの初回ログイン時にワンタイムパスワードや再認証が必要になるケースがあるため、登録済みのメールアドレスや電話番号も確認しておきましょう。
アプリ別の引き継ぎ方法一覧
多くのユーザーが利用している主要アプリの引き継ぎ方法を以下に簡単にまとめます:
* LINE:iCloudバックアップ+電話番号認証
* Instagram・Facebook:メールアドレスまたは電話番号+パスワードで再ログイン
* モバイルSuica:旧端末でログアウト→新端末で再ログインして復元
* PayPay:SMS認証+Yahoo! JAPAN IDまたはSoftBank ID連携
* ゲームアプリ(例:パズドラ、モンスト):ゲーム内のID連携やSNS連携設定が必要
これらの手順はアプリのバージョンや仕様変更で変わることがあるため、移行前に公式サイトで最新の方法を確認することをおすすめします。「データ移行前の準備が最重要」という意識を持つことが、トラブルを防ぐポイントです。
移行完了後のチェックポイント
動作確認とアカウントのチェック
データ移行が完了したら、まず最初に行うべきは動作確認です。電話やSMSの送受信、Wi-Fi・モバイルデータ通信の接続状況、カメラの起動、音声入力など、基本的な機能が正常に動作しているか一通り試してみましょう。また、Apple IDやGoogleアカウント、SNSなど、アプリごとに必要なアカウントがきちんとログインされているか確認します。一部のアプリはログアウト状態で移行されることがあるため、見落としがないよう注意しましょう。
データが正しく転送されているかの確認
次に、重要なデータが漏れなく転送されているかを目視でチェックします。写真アプリ内のアルバム、連絡先リスト、メモ帳、カレンダー、リマインダー、Safariのブックマークなどを開いて確認してください。とくに連絡先やカレンダーは、iCloudやGoogleカレンダーと連携していると、設定次第で表示されないことがあるため、「表示アカウント」の設定も確認しておくことが大切です。万が一データが見当たらない場合は、旧端末から再度バックアップ・転送を試みましょう。
必要な設定の再確認と調整
最後に、新しいiPhoneにて必要な設定を再確認し、自分仕様に調整する作業を行いましょう。通知設定、位置情報の利用許可、Face IDやTouch IDの登録、バッテリーの最適化設定などは、初期状態で自動設定されていないものもあります。また、ダークモードやホーム画面のレイアウト、ウィジェットのカスタマイズなど、快適に使うための細かい設定も重要です。これらを一つひとつ確認・調整することで、新しいiPhoneの使い勝手が格段に向上します。
データ移行時のトラブルとその対策
移行できないデータの種類
iPhoneのデータ移行では、基本的な項目は移行できますが、すべてのデータが完全に移行されるわけではありません。たとえば、Apple Payに登録したカード情報、Face ID/Touch IDの設定、Wi-Fiパスワード、一部のアプリのログイン状態や保存データは再設定が必要です。また、ライセンス制限のある音楽ファイルや、アプリ独自の保存領域にあるファイルなども移行対象外になることがあります。こうした移行できないデータの存在を事前に理解しておくことで、移行後の「データがない!」という不安や混乱を避けられます。
失敗した場合の対処方法
万が一、データ移行に失敗した場合でも慌てる必要はありません。バックアップを取っておけば、やり直しが可能です。まず、旧iPhoneにまだアクセスできる場合は、再度バックアップを取り直し、再移行を試みましょう。クイックスタートで失敗した場合は、iCloudバックアップやiTunes/Finderを使った手動移行に切り替えるのも有効です。また、iPhoneの初期設定からやり直すには「設定」→「一般」→「転送またはiPhoneをリセット」→「すべてのコンテンツと設定を消去」から実行可能です。ただし、この操作は完全な初期化となるため、事前に必要なデータが保存されているか必ず確認しましょう。
移行中のネットワークトラブルへの対処
データ移行中にインターネット接続が不安定になると、移行が中断・失敗する原因になります。特にiCloudバックアップの復元や「iPhone間の直接転送」ではWi-Fiの安定性が重要です。対策としては、以下のようなポイントが挙げられます:
* 可能であれば5GHz帯のWi-Fiに接続する
* ルーターとの距離を近づける
* 他の機器の通信を一時停止する
* モバイルデータ通信はオフにしておく(Wi-Fiに集中させる)
また、移行に数時間かかる場合もあるため、途中でスリープモードに入らないように設定しておくと安心です。トラブルが起きた場合でも、焦らずに一つずつ原因を切り分けて対処することが成功のコツです。
機種変更に伴う環境の改善策
新しい機種への賢い移行方法
iPhoneの機種変更は、単なるデバイスの更新にとどまらず、利用環境を見直す絶好のタイミングです。たとえば、これまで使用していたアプリの中で使っていないものを削除したり、写真や動画を整理したりすることで、ストレージの最適化が図れます。また、新しい機種に搭載されている新機能(例:Face IDの高速化、カメラ性能の向上、ProMotionディスプレイなど)を活かすために、設定やアプリの使い方も見直しましょう。さらに、移行の際にトラブルを避けるためには、事前準備とバックアップの徹底が重要です。計画的に移行を進めることで、快適なiPhoneライフをスタートできます。
データ保持の最適化と活用法
新しいiPhoneでは、クラウドサービスの活用によってローカル保存の負担を減らすことが推奨されます。iCloudフォトライブラリやGoogleフォト、Dropboxなどを活用することで、端末本体のストレージを圧迫せずにデータを安全に保管できます。また、Safariの「リーディングリスト」やメモアプリ、リマインダーなども、iCloudで連携しておけば、どのデバイスからでもアクセス可能です。こうした工夫を取り入れることで、iPhoneのパフォーマンスを維持しつつ、効率的にデータ管理ができるようになります。
移行後のデバイス管理のポイント
移行が完了したあとは、新しいiPhoneの管理方法にも気を配ることが大切です。たとえば、「探す」機能を有効にしておけば、万が一の紛失時に位置を追跡できるほか、遠隔でロックやデータ消去も可能です。また、バッテリーの最適化設定(バッテリー充電の最適化)を有効にすることで、バッテリー寿命を延ばすことができます。さらに、不要な通知をオフにすることで集中力を高めたり、セキュリティ対策として2ファクタ認証の設定も見直すとよいでしょう。これらの管理習慣は、新しいiPhoneを長く快適に使うための土台になります。
まとめ
iPhoneのデータ移行は、一見シンプルに思えるかもしれませんが、準備の段階から移行後の確認まで、注意すべき点が数多く存在します。この記事では、iCloudやクイックスタート、パソコンを使った方法、さらにはAndroid端末からの移行まで、あらゆる状況に対応できるように幅広く解説しました。特に、LINEなどのアプリ別の引き継ぎ方法や、SIMカードの再設定、アカウント認証といった細かい点は、見落としがちなトラブルの原因にもなりがちです。
また、機種変更は単なるデバイス交換ではなく、デジタルライフ全体の見直しのチャンスです。データの最適化や、クラウドサービスの活用、新しい機能への適応を通じて、よりスマートな使い方へと進化できます。トラブルが発生した場合も、冷静に対処できるように事前準備と知識を持っておくことが大切です。
これから新しいiPhoneに移行するすべての方が、安心・確実に作業を進め、快適なスマホ生活をスタートできるよう、本記事のチェックリストが少しでもお役に立てれば幸いです。